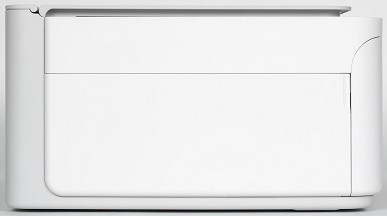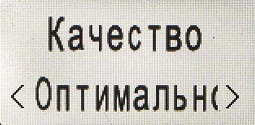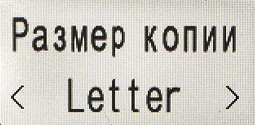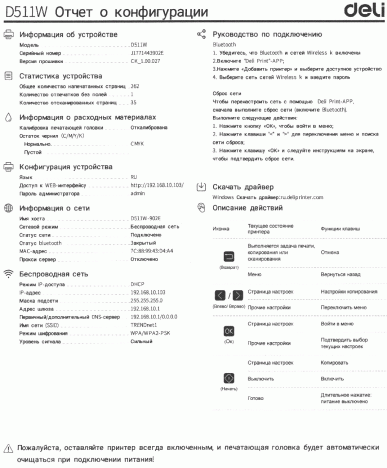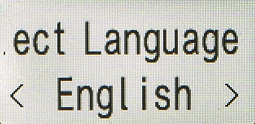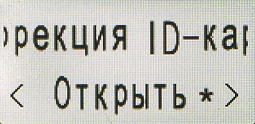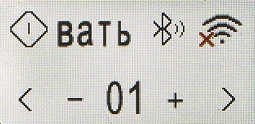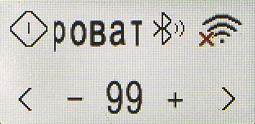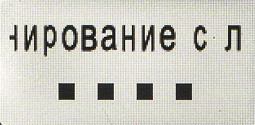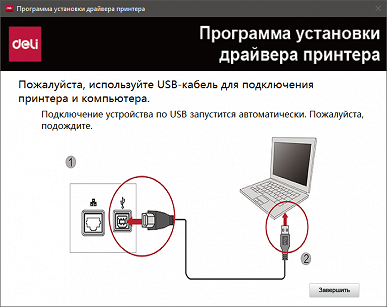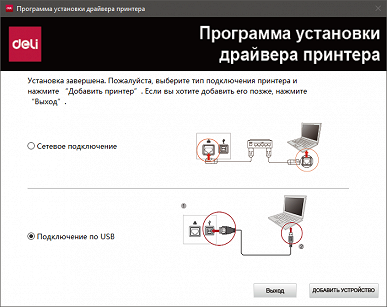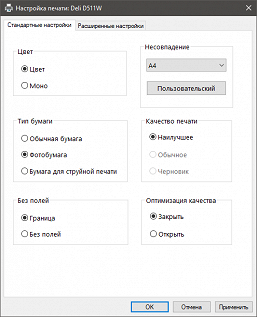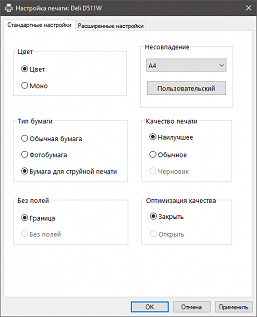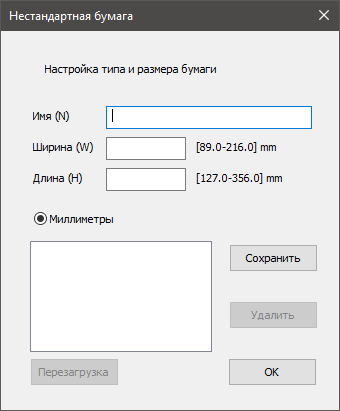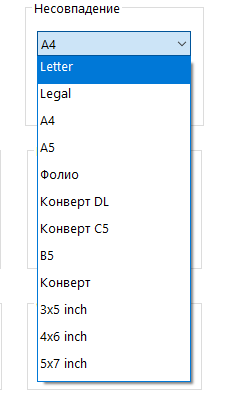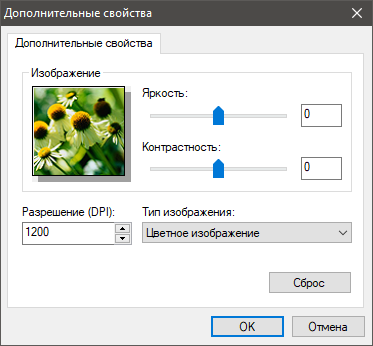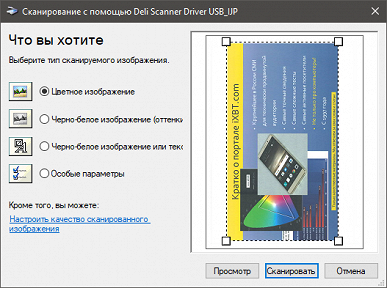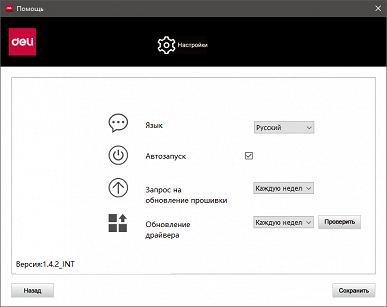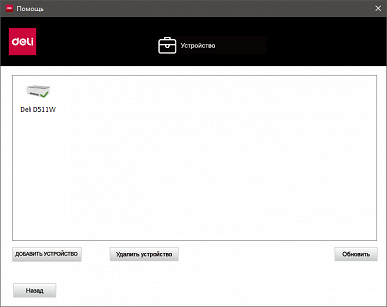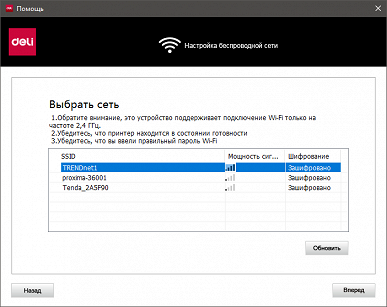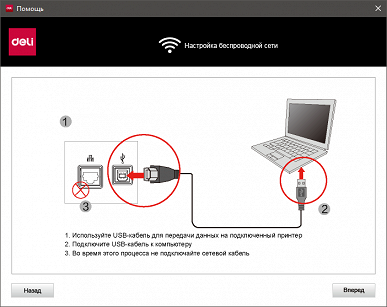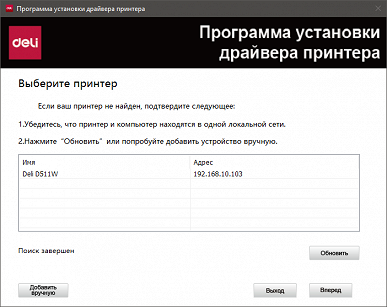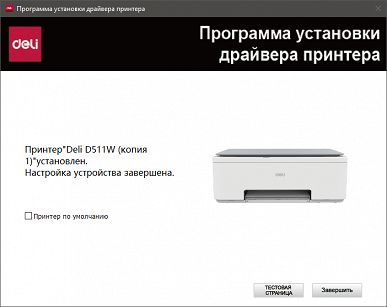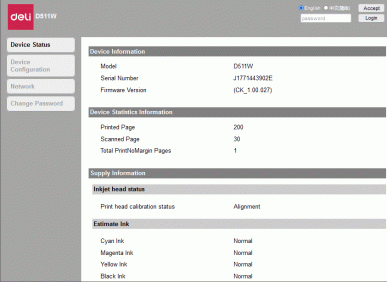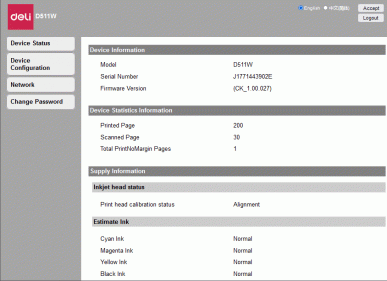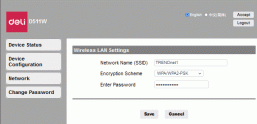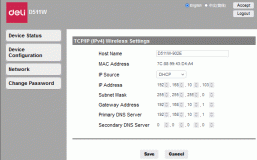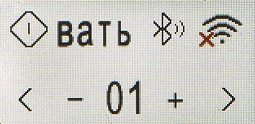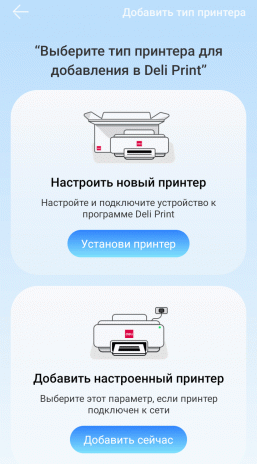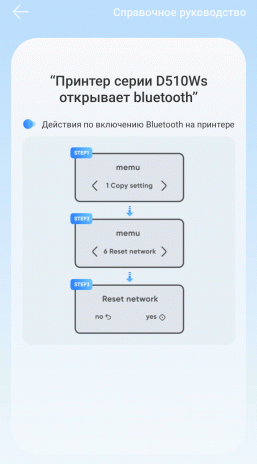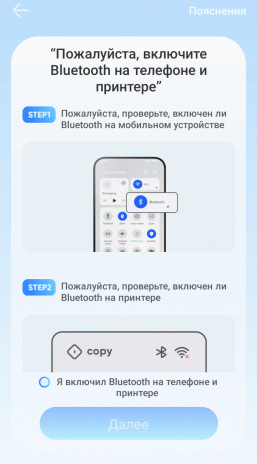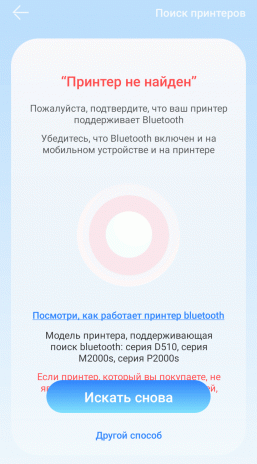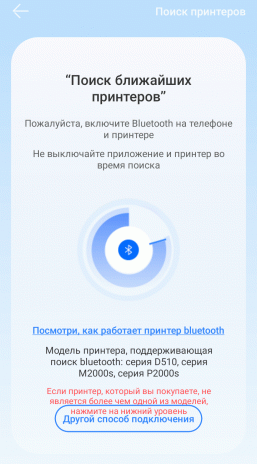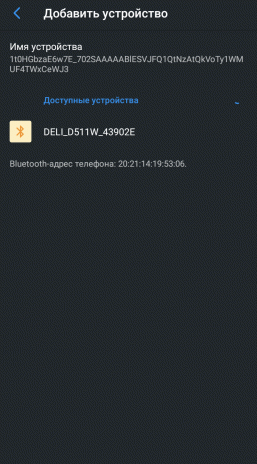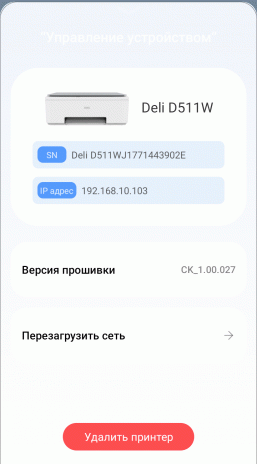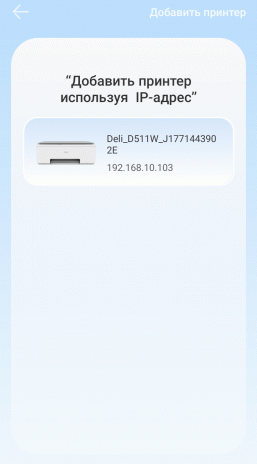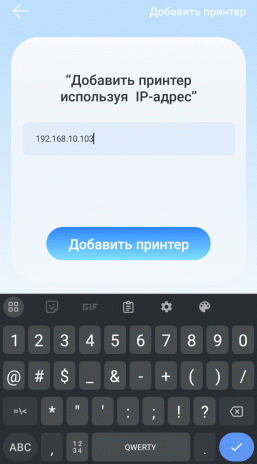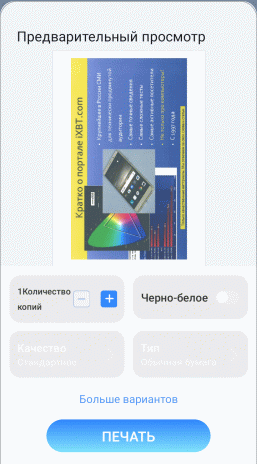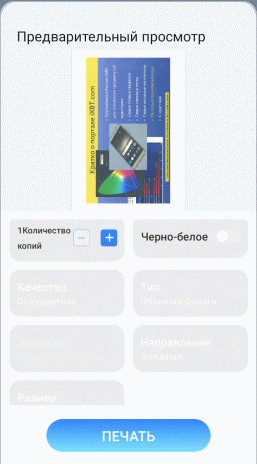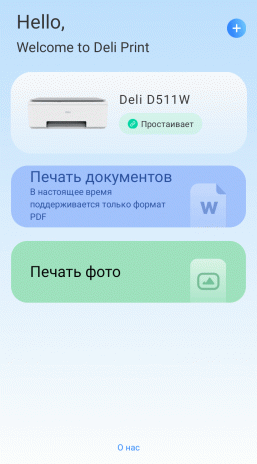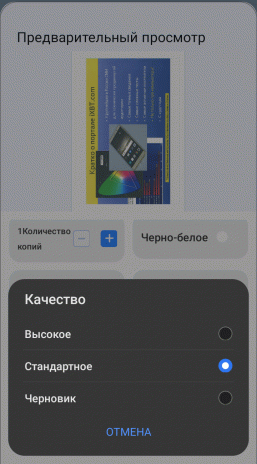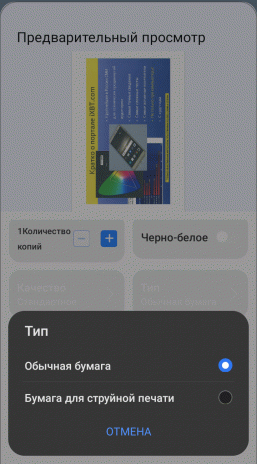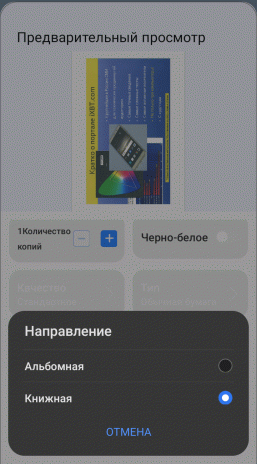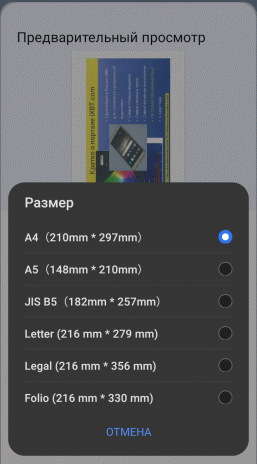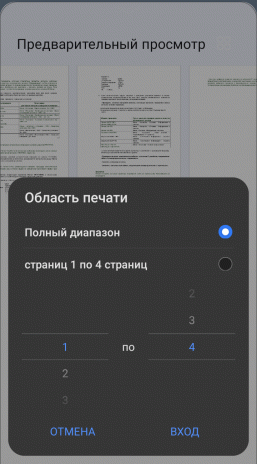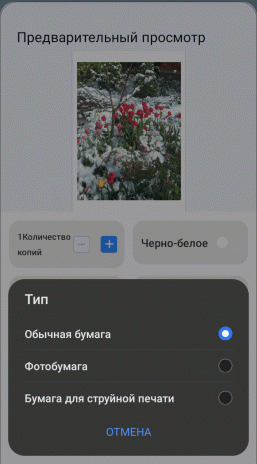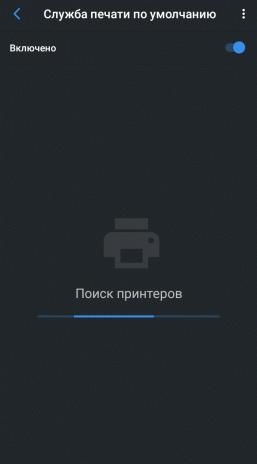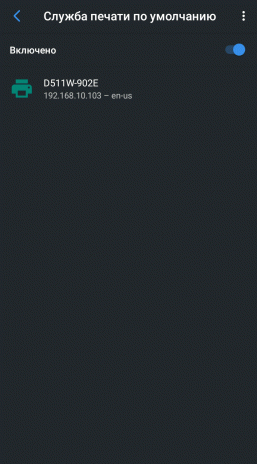Компания Deli Group, известная своим широким ассортиментом офисных товаров и оборудования, за последние несколько лет активно расширяет линейку принтеров и многофункциональных устройств (МФУ). История компании насчитывает более 40 лет, и в 2015 году она запустила производство лазерных принтеров, а в 2017 году появились и первые струйные модели. Когда полтора года назад тестировалась модель Deli D311NW, это было единственное струйное МФУ в ассортименте Deli. Однако к настоящему моменту ассортимент расширился: теперь в линейке три струйных устройства, а также три лазерных принтера и три МФУ.
Сегодня мы рассмотрим струйное многофункциональное устройство Deli D511W, которое объединяет в себе функции принтера, сканера и копира, а также оснащено системой непрерывной подачи чернил (СНПЧ). Этот аппарат поддерживает как локальное подключение через USB, так и беспроводное соединение через Wi-Fi, что делает его удобным для использования в домашних условиях или небольших офисах.
На момент тестирования минимальная цена на Deli D511W составляла $146, что делает его доступным вариантом среди струйных МФУ с СНПЧ.
Характеристики, комплектация, расходные материалы
Как обычно, начинаем со списка заявленных параметров:
| Deli D511W | |
|---|---|
| Технология печати | термоструйная система с заменяемыми контейнерами-чернильницами большой емкости, 4 цвета |
| Функции | цветные и монохромные: печать, сканирование, копирование |
| Память | н/д |
| Процессор | н/д |
| Экран | 0,96″, ЖК, цветной |
| Интерфейсы | USB 2.0 Wi-Fi 802.11b/g/n Bluetooth 4.2 (и выше) |
| Поддерживаемые операционные системы | Windows 7/8.1/10/11 |
| Работа со сменными носителями | нет |
| Работа с мобильными устройствами | Mac OS, iOS, Android 5.0 (и выше) |
| Габариты (ширина × глубина × высота) | 455×310×168 мм |
| Вес нетто/брутто | 5/7 кг |
| Рекомендованный месячный объем печати (А4) | н/д (в инструкции упоминается ресурс в 20 тысяч страниц, после которого гарантийные услуги не предоставляются) |
| Параметры электропитания | 220—240 В, 50/60 Гц, 1 А |
| Потребляемая мощность | н/д |
| Уровень шума в режиме печати | ≤ 57 дБА |
| Рабочая температура, влажность | 5—35 °C (рекомендуется 16—32 °C); 20%—80% (без конденсации) |
| Срок службы | н/д |
| Работа с материалами | |
| Емкость лотка подачи бумаги | 100 листов (без уточнения плотности — вероятно, при 80 г/м²) |
| Емкость выходного лотка | 40 листов (без уточнения плотности — вероятно, при 80 г/м²) |
| Дополнительные лотки (опции) | нет |
| Автоматическая двусторонняя печать | нет |
| Плотность носителей | бумага (в т. ч. для фотопечати): 65—300 г/м² |
| Форматы печатных носителей | не более А4/Legal |
| Типы печатных носителей | обычная бумага, фотобумага, бумага для струйной печати, конверты |
| Печать | |
| Язык печати | GDI |
| Скорость печати A4, стандартный режим | монохромная: до 9 стр/мин, цветная: до 5 стр/мин |
| Скорость печати A4, черновой режим | монохромная: до 15 стр/мин, цветная: до 10 стр/мин |
| Фотопечать, режим стандартный/наилучший | ≤ 120/290 с (размер отпечатка не указан) |
| Время печати первой страницы | монохромная: менее 13 с, цветная: менее 25 с |
| Разрешение печати (режим наилучший) | 4800×1200 точек на дюйм |
| Копирование | |
| Скорость копирования А4 | монохромное: до 6,5 стр/мин, цветное: до 2 стр/мин |
| Разрешение копирования | 600×600 точек на дюйм |
| Время выхода первой копии | н/д |
| Тиражирование копий | до 99 |
| Масштабирование | нет |
| Сканирование | |
| Тип сканера | планшетный, CIS |
| Область сканирования | 216×297 мм |
| Автоподатчик документов | нет |
| Скорость сканирования А4 | н/д |
| Разрешение сканирования | макс. 1200×1200 точек на дюйм (аппаратное), глубина цвета 24 бит, 256-тоновая шкала серого |
| Формат сохранения | JPG, PNG, BMP, PDF, TIF |
На официальном сайте (в русскоязычном разделе) указано, что устройство поддерживает подключение через Ethernet и Wi-Fi, а в англоязычном разделе упоминается «Network: Wireless Wired». Однако это ошибка, поскольку проводного сетевого интерфейса у устройства нет, что подтверждается и отсутствием буквы «N» в его названии, в отличие от модели Deli D311NW, где проводное подключение доступно.
В обоих разделах сайта также говорится о наличии Bluetooth, однако в инструкции этот интерфейс не упоминается, и его работа не описана. Предположительно, Bluetooth предназначен для работы с мобильным приложением, о чем мы расскажем ниже на основе практического опыта.
Комплект поставки включает:
- кабель питания,
- USB-кабель,
- комплект расходных материалов,
- печатные материалы (включая руководство по быстрому запуску, а более полная инструкция доступна для скачивания на сайте),
- гарантийный талон.

В комплекте с устройством поставляются:
- контейнеры с чернилами (Ink Tank) под обозначением «Deli 511», где добавляется буква, соответствующая цвету: K для черного (Black), C для голубого (Cyan), M для пурпурного (Magenta) и Y для желтого (Yellow). В русскоязычном разделе сайта указано, что ресурс каждого комплекта рассчитан на 7 тысяч отпечатков. Объем чернил различается: контейнер для черного цвета (511K) содержит 130 мл, а для цветных чернил — по 65 мл. Эти контейнеры входят в комплект поставки и также доступны для покупки отдельно.

- печатающие головки — черная (обозначение XJ511-0B) и цветная CMY (XJ511-0C).
Заметим: на иллюстрациях официального сайта обозначение контейнеров немного иное — Deli 51 с добавлением буквы для цвета.

Контейнеры для модели Deli D311NW обладают большей емкостью: 200 мл для черных чернил и по 100 мл для цветных, при этом заявленный ресурс немного выше — до 8 тысяч отпечатков. Также различаются стартовые и розничные комплекты: стартовый черный комплект рассчитан на 4 тысячи страниц, а цветной — на 8 тысяч, тогда как в рознице черные чернила рассчитаны на 5 тысяч страниц, а цветные — на 10 тысяч. Для Deli D511W на момент тестирования таких различий не отмечалось, и упоминались только стандартные данные, указанные ранее.
Официальной информации о типе чернил (пигментные или водорастворимые) не представлено, и неофициальных данных также пока нет. Проведение экспериментов, таких как проверка устойчивости отпечатков к влаге, нецелесообразно, поскольку ситуация может меняться. Например, для некоторых моделей Deli D311, выпущенных после определенной даты, было объявлено о замене черных пигментных чернил Deli 311FK на водорастворимые Deli 322FK (благодарим читателя за предоставленную информацию).
На момент написания обзора ориентировочные цены составляли $6.25 за цветной контейнер и $13 за черный.
Замена печатающих головок, согласно инструкции, относится к операциям, которые может выполнять пользователь. Однако пока неясно, где можно приобрести головки. По данным представительства компании, ресурс головок аналогичен модели Deli D311NW: 20 тысяч отпечатков для черной головки и 10 тысяч для цветной. В инструкции упоминается возможность замены, но не как обязательная процедура — печать может продолжаться и при исчерпанном ресурсе головок. Вопрос о том, выдержат ли головки заявленный срок службы, остается открытым и потребует длительных испытаний.
Кроме того, в струйных принтерах присутствует абсорбер (или «памперс») — устройство для сбора избыточных чернил, например, во время прочистки печатающих головок. Абсорбер также подлежит замене, однако в большинстве случаев эту процедуру выполняют в авторизованных сервисных центрах, что, вероятно, применимо и к Deli D511W, так как в инструкции абсорбер не упоминается, и сообщения о его переполнении в списке ошибок отсутствуют.
Дополнительных опций для данного МФУ не предусмотрено.
Устройство поставляется в качественной картонной коробке, снабженной боковыми прорезями для удобной переноски.

Внешний вид, особенности конструкции, подготовка к работе
Как и Deli D311, новый аппарат внешне напоминает низкий брусок с сильно закругленными вертикальными гранями и заметными скосами у нижней части корпуса. Корпус, крышка сканера и панель управления выполнены в молочно-белом цвете. Все поверхности матовые, а крышка сканера и лотки имеют рифленую текстуру, благодаря чему отпечатки пальцев на них практически не видны.

Подающий лоток расположен сзади, его крышка поднимается и откидывается примерно на 20–25 градусов от вертикали — это стандартное решение для большинства струйных принтеров такого типа. Лоток вмещает до 100 листов (плотность бумаги в описании не указана, но обычно подразумевается 80 г/м²), что также типично для аппаратов этого класса, которые мы тестировали ранее.

Лоток подачи бумаги оснащен ограничителями ширины и дополнительной крышкой, которая закрывает отверстие для подачи носителей. Приемный лоток тоже довольно стандартный: выдвижной, с откидным удлинителем, который слегка приподнимает переднюю часть отпечатанных листов. Он расположен на передней панели корпуса.

У этого лотка отсутствуют боковые и передний ограничители, а его вместимость составляет 40 листов, поэтому при печати больших объемов придется извлекать отпечатки как минимум дважды между добавлением бумаги. Такое расположение лотков минимизирует изгиб бумаги в тракте подачи, что позволяет использовать материалы с высокой плотностью, включая бумагу для струйной фотопечати до 300 г/м².
Сканер размещен традиционно для устройств этого типа — продольно в верхней части МФУ. Автоподатчика документов нет, что ожидаемо для бюджетной модели, предусмотрена только обычная крышка. Открывается она движением назад до упора, под углом чуть более 90°, и подцепить ее можно в любом месте. Промежуточная фиксация не предусмотрена, а при копировании объемных оригиналов, книг или подшитых документов приподнять заднюю часть крышки для уменьшения засветки по краям невозможно. Высота устройства с открытой крышкой сканера составляет 41 см.

В аппарате отсутствует дуплекс (автоматическая двусторонняя печать), что также характерно для недорогих струйных моделей.
Справа на задней стенке расположен USB type B (female) разъем, а слева — гнездо для подключения шнура питания. Подключаемые кабели требуют некоторого пространства за устройством, поэтому его нельзя устанавливать вплотную к стене. Механический выключатель питания в аппарате не предусмотрен.
В большинстве случаев верхняя часть МФУ откидывается вверх для доступа к узлам и механизмам, однако в данной модели это невозможно — открывается только фронтальная крышка. За ней располагаются парковочное место каретки с печатающими головками и «чернильницы», а также видны механизмы и трубки подачи чернил.

Система заправки такая же, как у Deli D311: чернила устанавливаются вместе с контейнерами, а не заливаются из бутылочек. Однако в D511 отсек для черных чернил расположен слева, а для трех цветных — справа. Они оснащены откидными кассетами, что делает установку контейнеров удобной. Через прорези в передних стенках кассет можно контролировать остаток чернил, но для этого нужно откинуть переднюю крышку.
Предусмотрена защита от неправильной установки: на контейнере и в соответствующем ему отсеке имеются индивидуальные выступы и пазы, предотвращающие перепутывание цветов. Таким образом, чернила нельзя доливать; нужно просто заменять опустевшие контейнеры новыми. Трудно сказать, насколько такое решение удобнее или менее удобно по сравнению с привычными бутылочками — это можно будет выяснить только в ходе длительной эксплуатации. Мы также не можем определить, будут ли контейнеры полностью опустошаться до остановки печати с уведомлением о необходимости замены: за время тестирования напечатать около 7 тысяч страниц невозможно. Неясно, будет ли остановка печати, или она продолжится без одного цвета (оптимально — черно-белая печать после окончания чернил одного из цветных контейнеров).
Подготовку принтера к работе начинаем с установки печатающих головок: освобождаем их от защитных пленок, открываем фронтальную крышку, приподнимаем синюю крышку каретки (она хорошо видна при взгляде спереди и снизу, нужно слегка потянуть ее на себя для освобождения защелки) и вставляем головки до упора: черная — слева, цветная — справа. Опускаем синюю крышку до щелчка; возможно, придется снова немного потянуть на себя ее нижний край.
Отметим, что на предыдущих фотографиях защитные пленки с головок не сняты — их оранжевые кончики хорошо заметны; при реальной установке пленки обязательно нужно убрать.
Теперь перейдем к чернилам. Снимаем круглые наклейки с «язычками» с пробок (сами пробки удалять не нужно), откидываем установочные кассеты и с некоторым усилием вставляем контейнеры горлышками вниз до упора в отсеки соответствующих цветов. Чернила перед установкой не выливаются — это проверено, но когда кассета с контейнером (или контейнерами) возвращается в рабочее положение, слышны булькающие звуки: чернила частично заливаются в систему.
Закрываем переднюю крышку, кладем в подающий лоток несколько листов бумаги, подключаем кабель питания к гнезду на задней стенке и нажимаем кнопку «On/Power» (принтер может включиться автоматически).
Принтер в течение минуты двигает кареткой, издавая звуки работы механизмов. Затем на ЖК-экране появляется предложение выбрать язык (русский доступен), а затем загрузить бумагу и нажать «On/Power» для начала калибровки. Эта процедура обязательна для обеспечения нормального качества печати, но ее можно провести и позже.
После загрузки бумаги распечатывается калибровочная страница. По ее окончании нужно положить страницу на стекло сканера, снова нажать ту же кнопку и ждать сообщения «Калибровка завершена». Весь процесс занял у нас около двух минут. Если появится сообщение «Калибровка не удалась», повторите процедуру, нажав «On/Power» — сканирование и калибровка будут выполнены без повторной печати страницы.
Нажимаем кнопку «ОК/Menu», чтобы перейти в режим копирования, и можно начинать работу.
В отличие от модели Deli D311, в Deli D511 нет рычажка, блокирующего перемещение каретки, поэтому переносить аппарат нужно в горизонтальном положении, избегая наклонов и раскачиваний, чтобы предотвратить утечку чернил.
В дополнение приведем виды устройства с боков, сверху и снизу.
Панель управления
Панель управления включает цветной ЖК-экран с диагональю 0,96 дюйма (около 2,4 см) и пять кнопок. Она расположена горизонтально, что позволяет удобно работать как стоя, так и сидя рядом с аппаратом, несмотря на небольшую высоту корпуса.
Экран графический с хорошим разрешением, а углы обзора, яркость и контрастность обеспечивают комфортную работу. Шрифт подобран удачно: хотя надписи мелкие, они читаемы. Для длинных слов и фраз предусмотрена автоматическая прокрутка, из-за чего на фотографиях ЖК-экрана многие слова выглядят не цельными — на таком крошечном экране это вполне ожидаемо.
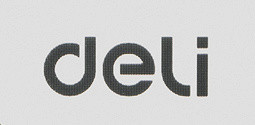
Кнопки обозначены только символами без рамок и не являются сенсорными — их нужно не касаться, а нажимать. Чувствительность кнопок оставляет желать лучшего: иногда короткие нажатия не срабатывают, поэтому лучше удерживать кнопку немного дольше. Усилие, необходимое для нажатия, могло бы быть меньше, а звук срабатывания — тише.
Подсветка присутствует только у кнопки «On/Power», которая также отвечает за включение устройства. Для его отключения кнопку нужно удерживать нажатой три секунды, хотя на практике лучше не отпускать до тех пор, пока не услышите короткий звук перемещения каретки, иначе может начаться копирование. Символы других кнопок плохо видны в недостаточном освещении, что не очень удобно. При возникновении ошибок или ситуаций, требующих внимания, подсветка кнопки «On/Power» меняется с белой на красную, например, когда заканчивается бумага (для продолжения печати после добавления необходимо нажать эту кнопку).
Функции кнопок описаны в инструкции достаточно понятно, и разобраться в них не составит труда, поэтому не будем их перечислять и подробнее остановимся на меню.
Для входа в меню нужно нажать кнопку «ОК/Menu» из режима копирования, который устанавливается после включения устройства. Отметим, что в некоторых моментах наш аппарат отличался от описанного в мануале.

Первый раздел меню — «Настройки копирования», там имеются установки:
- цвета — копирование цветное или черно-белое (точнее, в градациях серого), здесь и далее первой пишем установку по умолчанию;
- качество — стандартное и оптимальное;
- размер копии — А4 и Letter.
Масштабирования в меню отсутствует, что может показаться неприятным, но насколько часто оно действительно требуется в практике?
Далее следует режим «Копия ID-карты». Это не просто набор настроек, а отдельный режим, при переходе в который предлагается выполнить ряд действий (подробности ниже).

«Калибровка» — это не просто набор настроек, а операция, о которой мы упоминали ранее. Её можно выполнить в любой момент, например, если изображение становится размытым или линии теряют свою ровность.

«Очистка» — это еще одна операция, необходимая при ухудшении качества печати, когда на изображении появляются полосы, отсутствует какой-либо цвет или наблюдается неоднородная плотность. Для её выполнения потребуется лист бумаги в подающем лотке, на котором будет напечатан набор цветных полос и решеток. Если полосы не являются цельными, процедуру необходимо повторить. Весь процесс занимает около минуты.

«Печать отчета»: без комментариев, просто приводим сканы (до и после подключения к сети плюс некоторая наработка). В отчете есть и некоторые полезные подсказки.

Обратите внимание на фразу в нижней части относительно автоматической очистки головки, вот только если принтер всегда включен (как рекомендует эта фраза), то что такое «подключение питания»?

Шестой пункт — «Сброс настроек сети», это также операция, которую после выбора надо или подтвердить, или отменить.

Седьмой пункт называется просто «настройки» (с маленькой буквы).

Здесь есть:
- настройка языка — русский, китайский, английский;
- коррекция ID-карты — открыть, закрыть; нигде не комментируется, попробуем сами (см. ниже);
- перезагрузка — это операция, которую после выбора надо или подтвердить, или отменить; суть — сброс к заводским установкам, занимает с полминуты.

Всё, больше пунктов в меню нет.
Автономная работа (копирование)
Единственная функция, доступная без подключения к компьютеру или сети, — это копирование.
На экране отображается только количество копий, которое можно установить с помощью кнопок-стрелок от 1 до 99 (при этом выбор осуществляется по кругу, и автоматически не сбрасывается через некоторое время — это может быть удобно, но иногда мешает). Выбор цветного или черно-белого режима, а также одной из двух градаций качества выполняется через меню, как упоминалось ранее.
Копирование запускается коротким нажатием кнопки «On/Power», а отменить его можно с помощью кнопки «Return/Cancel». Длительное нажатие этой кнопки активирует функцию «Очистка копира», которая сбрасывает настройки к умолчаниям, включая количество копий, и занимает 2-3 секунды, после чего появляется сообщение «Настройка завершена». Если бумага закончилась, на экране отобразится сообщение об ошибке, и продолжить печать после пополнения лотка можно, нажав кнопку «On/Power».
Как уже упоминалось, для перехода в режим копирования ID-карт нужно воспользоваться меню.
Процесс работы с ID-картами знаком многим пользователям других устройств и сопровождается подсказками на экране. Сначала необходимо разместить первую сторону (или разворот) документа на стекле, затем нажать кнопку «On/Power» для сканирования. После этого появится запрос на сканирование второй стороны (разворота); при нажатии «On/Power» произойдет второе сканирование, и оба изображения будут напечатаны на одной стороне листа.

Настройка «Коррекция ID-карты» может вызвать вопросы. Установка «Открыть» обеспечивает автоматическое выравнивание изображений на копии, тогда как «Закрыть» отключает эту функцию. На основе предыдущего опыта можно сказать, что для успешного автовыравнивания у оригинала должна быть четкая граница, поэтому для визиток с текстом на белом фоне это может не сработать.
Важно отметить, что ID-карты в D511W копируются только в одном экземпляре и в градациях серого, даже если для обычного копирования выбрано цветное режим. Судя по всему, настройки качества копирования также не влияют на этот процесс. Если нужны цветные копии, следует воспользоваться обычным копированием, разместив отпечаток первой стороны документа в подающем лотке изображением вверх. В этом случае автовыравнивания не будет, и вторую сторону или разворот оригинала нужно правильно разместить на стекле сканера, что достаточно просто понять.
Подключение МФУ
Работа проводилась на Windows 10 — по-прежнему самой распространенной версией этой операционной системы.
Комплект поставки не включает носителей с программным обеспечением, поэтому установочный файл необходимо скачать с официального сайта, что не представляет сложности.
Локальное подключение
Как обычно, процесс начинается с установки драйверов, при этом соединяем МФУ с компьютером через USB-кабель только по требованию программы установки.
Сначала устанавливается утилита Deli Ink Print Assistant (значок появится на рабочем столе), затем программа предложит выбрать тип подключения. По запросу подключаем кабель и ждем немного.
Сообщения об успешной установке не будет, поэтому ориентируемся на оснастку «Устройства и принтеры»: когда в ней появляется Deli 511W, нажимаем «Завершить».

Также видим драйвер сканирования, но только один — WIA (USB).
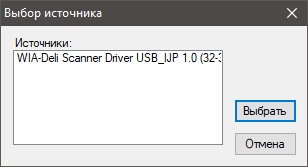
Настройки драйвера печати
Интерфейс драйвера переведен на русский язык и состоит всего из двух вкладок, на которых представлены все минимально необходимые параметры, хотя перевод не всегда удачен.
На первой вкладке можно настроить основные параметры, которые можно увидеть на скриншотах. Некоторые настройки взаимосвязаны: например, печать без полей возможна только для фотобумаги, а для обычной бумаги доступны три градации качества, в то время как для других типов — одна или две.
Неясной остается функция «Оптимизация качества», поскольку инструкция не содержит ее разъяснений. Можно предположить, что в одном из состояний (под неудачными названиями «Открыть» и «Закрыть») отключается двунаправленная печать, что может снизить скорость, но улучшить передачу вертикальных линий (хотя это не всегда заметно и не на всех изображениях или документах). В случае возникновения подобных проблем лучше всего начать с калибровки.
Выбор формата и типа носителя (бумага, конверты, фотобумага) странным образом обозначается как «Несовпадение». Кроме стандартных форматов, также можно задавать пользовательские размеры, устанавливая размеры носителя в широком диапазоне и присваивая ему понятное название для дальнейшего использования.
На второй вкладке представлены настройки ориентации печати, порядок страниц и способ сортировки копий для многостраничных документов. Печать с обеих сторон (с ручным переворотом) доступна только для обычной бумаги.
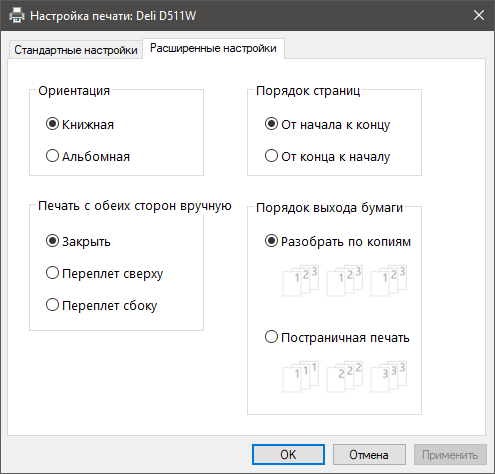
В драйвере отсутствует возможность создания буклетов и размещения нескольких уменьшенных страниц на одном отпечатке, однако в этом нет особого повода для сожалений. Также количество копий не устанавливается в драйвере, но его можно задать в приложении, из которого запускается печать.
Настройки драйвера сканирования
После установки программного обеспечения становится доступен драйвер WIA с обычным интерфейсом. Он позволяет выбирать режим цветности (цветной, градации серого, черно-белый) и устанавливать разрешение в диапазоне от 75 до 1200 dpi с семью уровнями. Предусмотрен предварительный просмотр, где можно вручную скорректировать область сканирования. Также доступны настройки яркости и контрастности.
В общем, как и ожидалось. Качество сканирования среднее, что типично для большинства МФУ, даже более дорогих моделей, так как они ориентированы на работу с документами, а не на фотоизображения. Однако стоит отметить, что сканы с Deli D511W лучше, чем с Deli D311NW, несмотря на одинаковые характеристики их сканеров.

Установленная вместе с драйверами утилита позволит удаленно контролировать состояние МФУ, в том числе проверять уровень чернил, изменять определенные настройки и выполнять сканирование. Интерфейс программы переведен на русский язык.
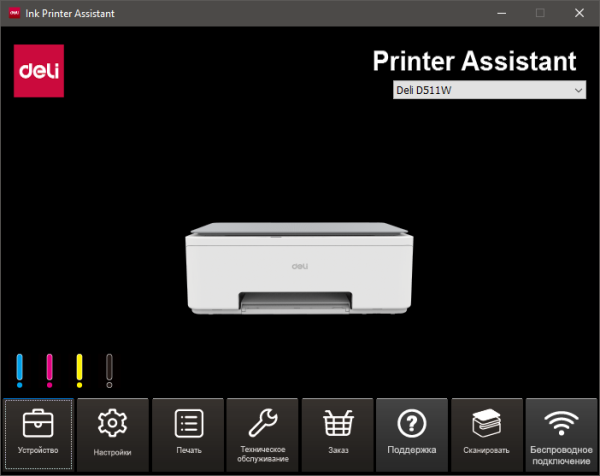
Начнем с кнопок в нижнем ряду окна. Первая кнопка «Устройство» аналогична оснастке «Устройства и принтеры» в Windows и позволяет просматривать установленные принтеры, добавлять новые и удалять ненужные.
Кнопка «Настройки» открывает параметры самой утилиты, такие как выбор языка и возможность автозапуска при старте ОС, что позволяет получать оповещения о различных событиях. Также здесь можно управлять запросами на обновление прошивки и драйвера.
«Печать» — вызов стандартной оснастки просмотра очереди печати.
«Техническое обслуживание» содержит семь функций:
- «Параметры печати» — уже знакомые нам настройки печати в драйвере
- «Режим энергосбережения» — задание интервала бездействия до перехода в спящий режим (от 1 до 60 минут, по умолчанию 5 минут)
- «Обновление прошивки» — отображение текущей версии firmware (у нас была СК_1.00.27), поиск (требуется подключение к интернету) и установка более свежей
- «Калибровка» — почему-то данная функция из утилиты была недоступна
- «Режим очистки» — то же, что «Очистка» в меню МФУ
- «Информация об устройстве» — некоторые сведения об устройстве, включая текущий IP-адрес
- «Конфигурация сети» — о ней скажем позднее
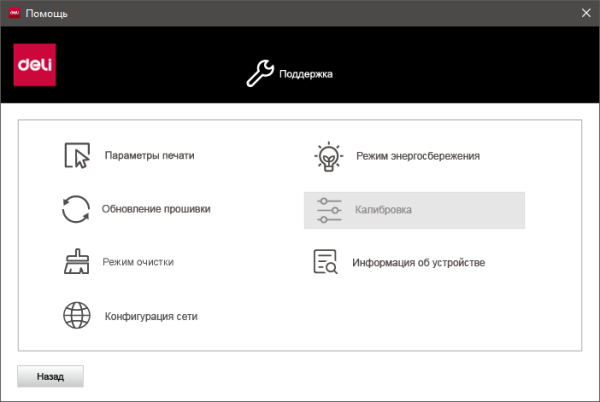
Кнопки «Заказ» и «Поддержка» переводят на официальный сайт производителя.
Наиболее полезна кнопка «Сканировать», которая в отсутствие каких-либо графических приложений позволит сканировать документы и изображения, сохраняя их в виде файлов.
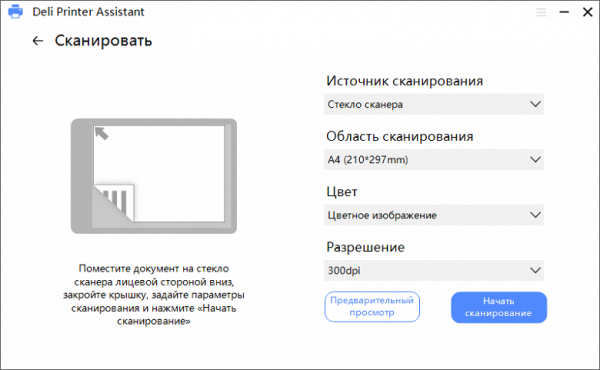
Доступные возможности включают единственный источник — стекло, выбор режима (цветной или градации серого с обозначением «ЧБ изображение»), а также разрешение (300, 600 или 1200 dpi). Предварительный просмотр возможен, но без возможности вручную изменять область сканирования — она изменяется только через поле «Область сканирования» с помощью выбора формата.
После этого открывается окно редактирования, где можно изменить область сканирования, перемещая границы, повернуть изображение и отрегулировать яркость и контрастность.
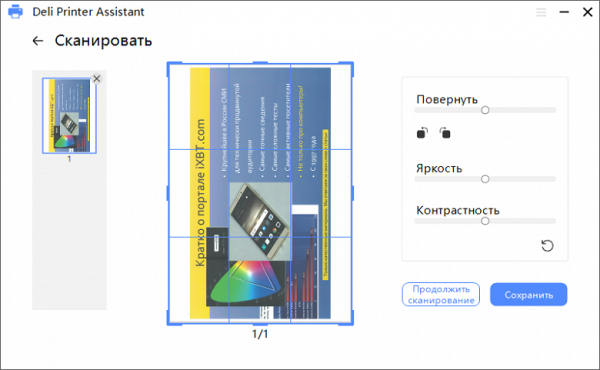
Затем можно либо сканировать следующий оригинал, либо перейти к сохранению, для которого доступны форматы JPG, PNG, PDF, TIFF и BMP. Шаблон имени файла по умолчанию включает слово deli и дату-время, но его можно изменить, а также выбрать папку для сохранения.
Однако нельзя сохранить свой набор настроек, что создает неудобства при регулярном сканировании с параметрами, отличными от установленных по умолчанию.
Последнюю кнопку «Беспроводное подключение» мы обсудим позже.
Сетевое подключение
У МФУ отсутствуют встроенные средства для настройки сетевых параметров, поэтому потребуется USB-подключение и утилита Deli Ink Printer Assistant. Таким образом, описанный ранее этап локального подключения является обязательным, даже если в будущем устройство планируется использовать исключительно в сетевом режиме.
Режим инфраструктуры
Подключение будет осуществляться к существующей беспроводной сети в режиме инфраструктуры. Пока подключение не установлено, в правом верхнем углу ЖК-экрана будет отображаться символ Wi-Fi с красным крестиком.
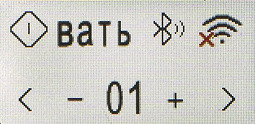
Нажимаем правую крайнюю кнопку в окне утилиты, после чего появляется окно с просьбой соединить компьютер и МФУ USB-кабелем (упоминание о сетевом кабеле касается моделей с Ethernet-интерфейсом). Затем, спустя некоторое время, отобразится список доступных беспроводных сетей, из которого нужно выбрать нужную.
По запросу вводим пароль доступа к этой сети и дожидаемся сообщения об успешном подключении. Символ Wi-Fi на ЖК-экране МФУ теперь без крестика.

Вот информация с роутера о подключении:
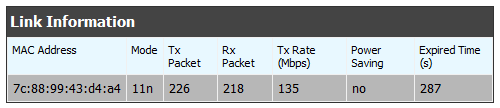
Возвращаемся в главное окно утилиты и нажимаем крайнюю левую кнопку «Устройство». В появившемся окне выбираем «Добавить устройство» и получаем список обнаруженных принтеров. Выбираем нужный принтер (в нашем случае он единственный) и нажимаем «Вперед». Ждем сообщения об успешной установке, где можно сразу установить его по умолчанию и распечатать тестовую страницу для проверки подключения.
Сетевой принтер отображается в выпадающем списке в правом верхнем углу окна утилиты и в оснастке «Устройства и принтеры» Windows. Однако с отображением уровня чернил возникла проблема: если при USB-подключении в главном окне утилиты слева внизу четыре столбика были заполнены цветами CMYK, то теперь они пустые. Кроме того, мы также получаем доступ к сетевому сканеру WIA (в дополнение к локальному USB).
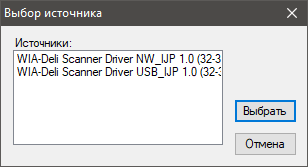
Теперь для печати и сканирования можно использовать как сетевое, так и локальное подключение. Это особенно удобно при работе с несколькими компьютерами, если МФУ подключено к одному из них через USB, а остальные подключаются по Wi-Fi. При установке ПО на этих компьютерах выбираем сетевое подключение и ищем уже настроенный сетевой принтер.
По умолчанию IP-адрес присваивается с помощью DHCP, но его также можно задать вручную через утилиту в разделе «Техническое обслуживание — Конфигурация сети» (при этом принтер должен быть подключен к USB-порту).
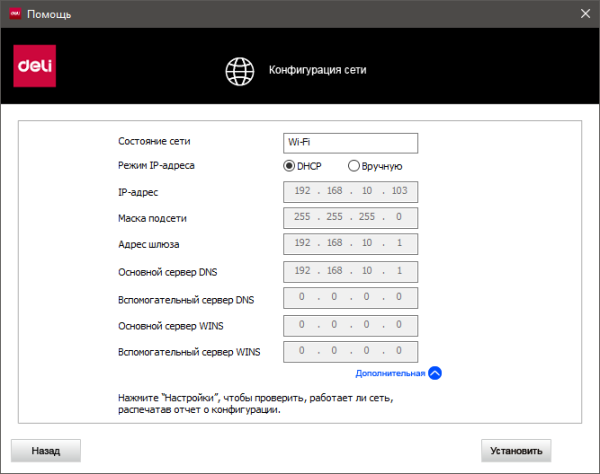
Установленное подключение сохраняется после выключения-включения МФУ и/или роутера, всегда ли и навсегда ли — утверждать не беремся, но за время тестирования проблем с этим не было.
Веб-интерфейс
При вводе IP-адреса МФУ в браузере открывается веб-интерфейс с ограниченными возможностями: доступно только просмотр состояния устройства. Для получения полного доступа необходимо ввести пароль, по умолчанию установленный на «admin» (согласно инструкции), который можно изменить. В интерфейсе доступен выбор языка, но пока только на английском и китайском.
Отображаются счетчики печати и сканирования, а для расходных материалов предоставляются лишь общие сведения.
В разделе Device Configuration доступны некоторые настройки, знакомые нам из меню самого МФУ, а также можно распечатать отчет, запустить очистку головок и восстановить заводские настройки.
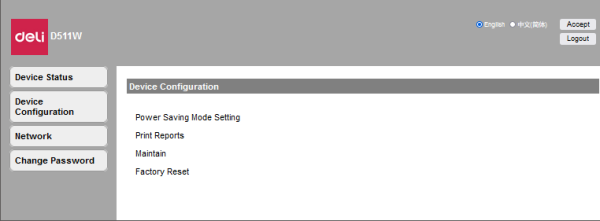
На странице Network также всё знакомое:
Последний пункт — изменение пароля доступа в веб-интерфейс:
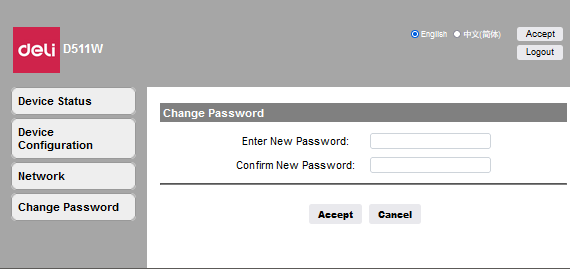
Работа с мобильными устройствами
Для работы с мобильными устройствами компания предлагает приложение Deli Print. Как следует из названия, оно позволяет печатать, но не сканировать.
Устанавливаем его на смартфон с ОС Android:
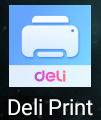
В распечатываемом из меню МФУ отчете о конфигурации есть краткая инструкция по подключению (правда, перевод оставляет желать лучшего):
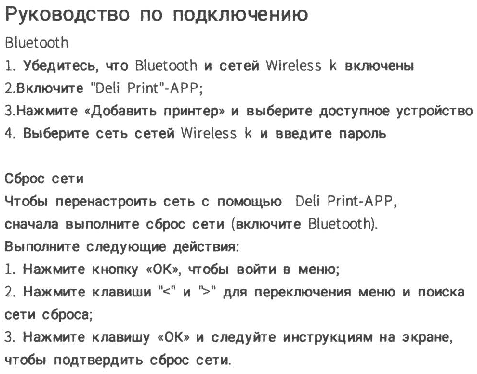
Согласно этой информации, требуется одновременное включение Bluetooth и Wi-Fi. Однако на практике ситуация такова: если мы используем Wi-Fi для подключения МФУ к беспроводной сети в режиме инфраструктуры (других вариантов нет), значок Bluetooth исчезает. В случае сброса сети (пункт 6 встроенного меню) Bluetooth снова появляется, но к значку Wi-Fi добавляется красный крестик, указывающий на отсутствие подключения, а в отчете отображается статус «Сеть: отключено».
Функция «Настроить новый принтер» подразумевает поиск по Bluetooth.
Дополнительных инструкций по использованию приложения не предоставлено: в руководстве пользователя для самого МФУ отсутствует упоминание как о Deli Print, так и о других способах взаимодействия с мобильными устройствами. Если принтер поддерживает режим прямого подключения Wi-Fi Direct, при просмотре сетевого окружения с внешнего устройства должна появиться еще одна сеть, обычно ее SSID включает название аппарата (что наблюдается у Deli D311NW). Этот SSID также упоминается в отчете о конфигурации и может быть изменен в настройках («Host Name»).
В случае с Deli D511W ничего подобного нет (в списке технических характеристик в инструкции есть упоминание Wi-Fi Direct, но на официальном сайте deliprinter.com этой информации нет). Хотя Bluetooth-устройство с именем, начинающимся на «Deli_D511W», обнаруживается смартфоном, поиск в приложении Deli Print и в службе печати Android заканчивается неудачей, несмотря на то что в том же приложении принтеры серии D510 указаны как поддерживающие Bluetooth. Другой возможный способ — сканирование QR-кода, но для этого должна быть возможность его распечатать или отобразить на ЖК-экране, а в Deli D511W такой функции нет.
Предлагается другой способ добавления устройства — по IP-адресу.
Чтобы «добавить» принтер в приложении по IP-адресу, необходимо подключить как принтер, так и смартфон к одной сети, что мы и сделали. Доступно два варианта: либо напрямую указать адрес принтера (его можно найти в утилите Deli Ink Printer Assistant или распечатать отчет), либо воспользоваться функцией поиска по IP-адресу («Добавить настроенный принтер»). Мы протестировали оба метода с успехом, после чего Deli D511W удалось подключить к службе печати Android по умолчанию.
Можно распечатывать документы (в данный момент только PDF) и фотографии (хотя список поддерживаемых форматов не указан, на смартфонах обычно их немного). Также доступен предварительный просмотр.
Для документов можно установить количество копий и режим цветности. Также доступны дополнительные настройки, которые появляются после нажатия «Больше вариантов». Несмотря на то что их названия написаны белым шрифтом, что может создать впечатление, что они недоступны, на самом деле ими можно пользоваться.
Дополнительно можно выбрать одну из трех градаций качества и один из двух типов бумаги, задать диапазон печатаемых страниц (только для многостраничных документов, в формате «от… до ...», а не «1-3, 5, 8»), а также установить ориентацию (названную «Направление») и размер листа.
Для фото добавляется третий тип носителя — фотобумага, для нее доступна и печать без полей.
То есть имеются все основные настройки, которые мы видели в драйвере Windows.
Обратиться к веб-интерфейсу со смартфона тоже можно.
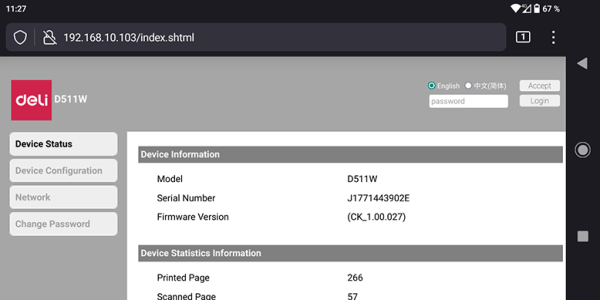
Кроме того, заявлена поддержка Mopria (собственно, на ее базе и работает служба печати, по умолчанию используемая в современных версиях Android), а также AirPrint для устройств Apple.