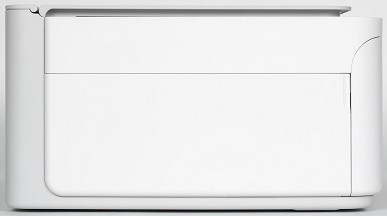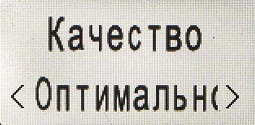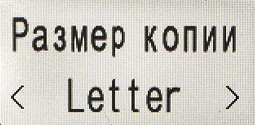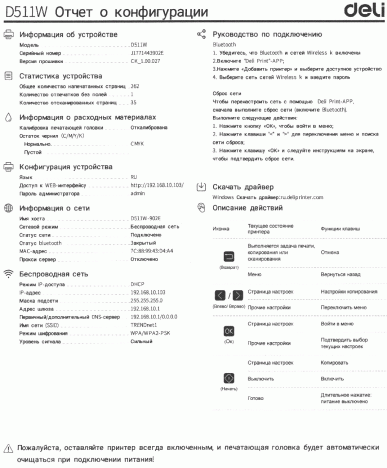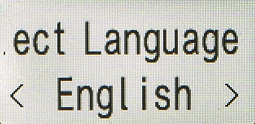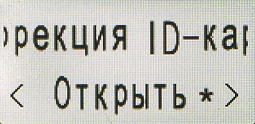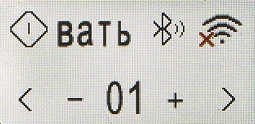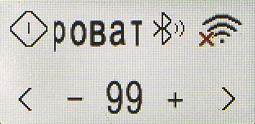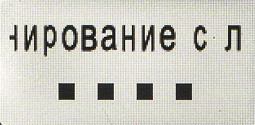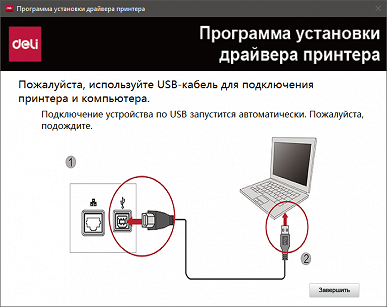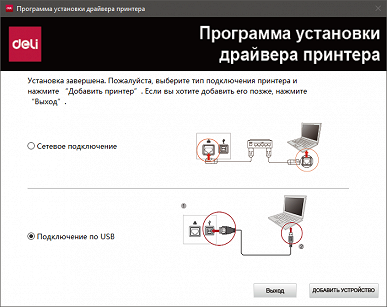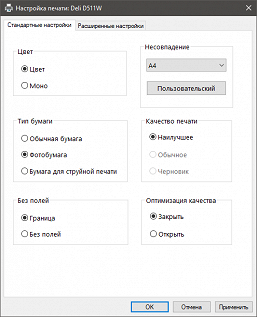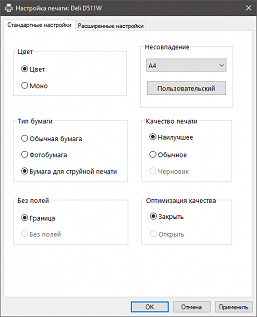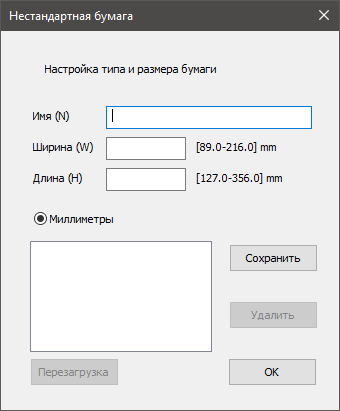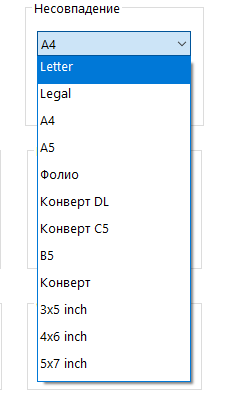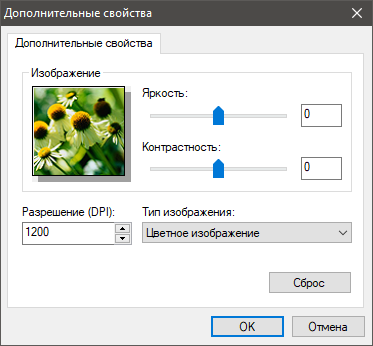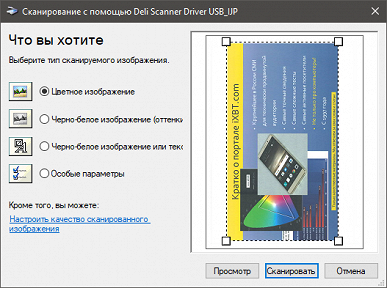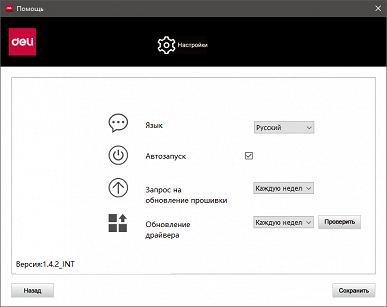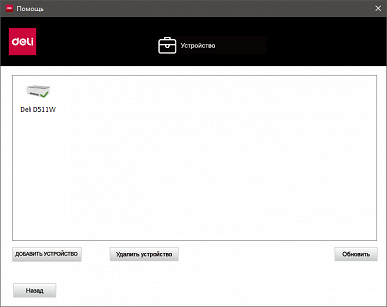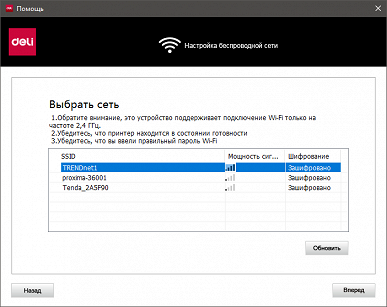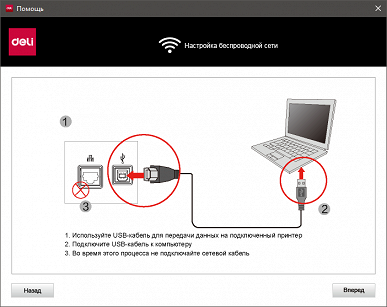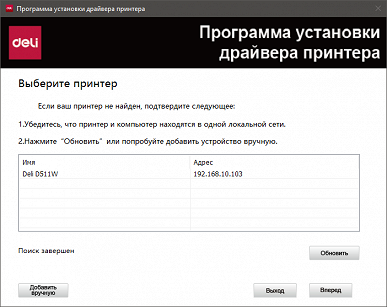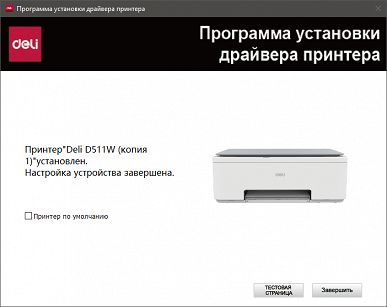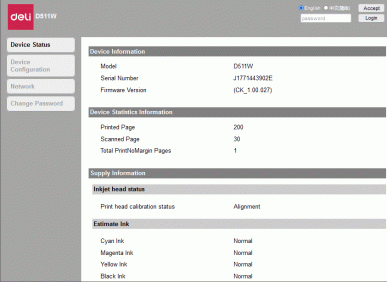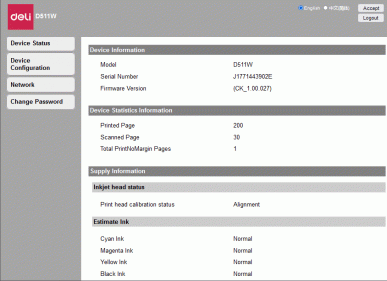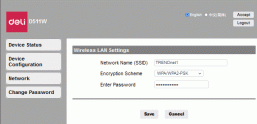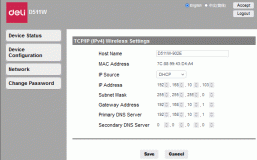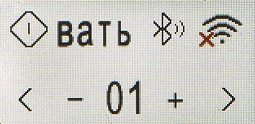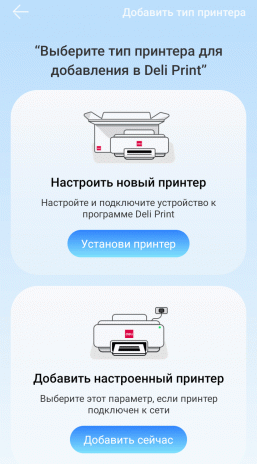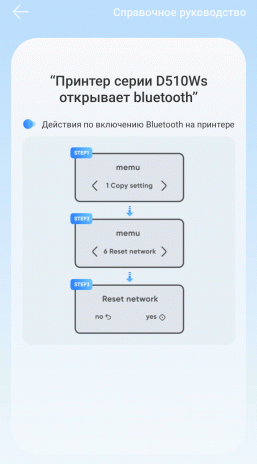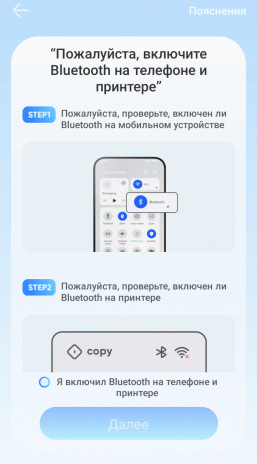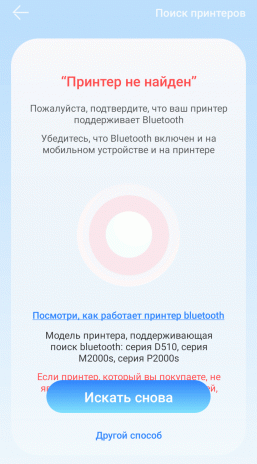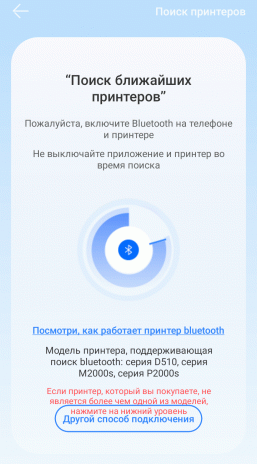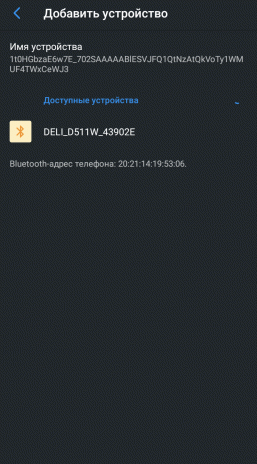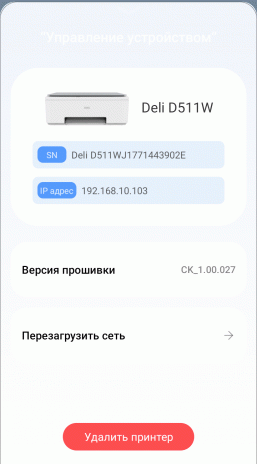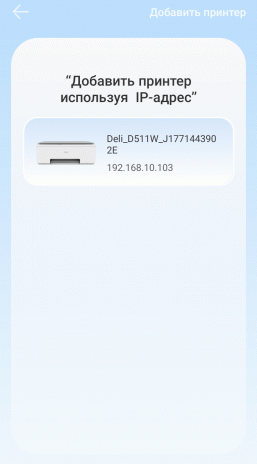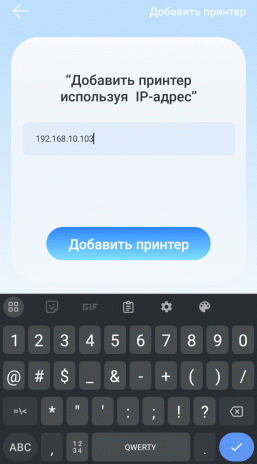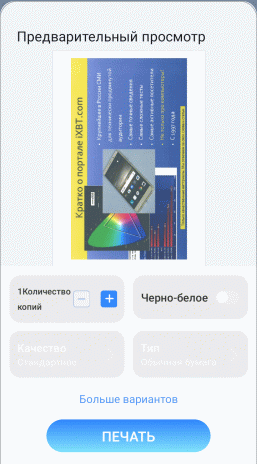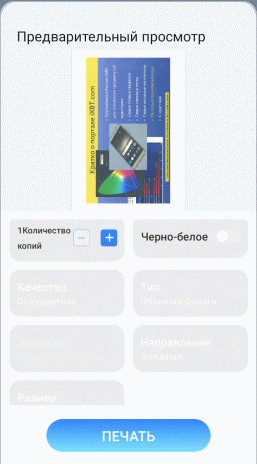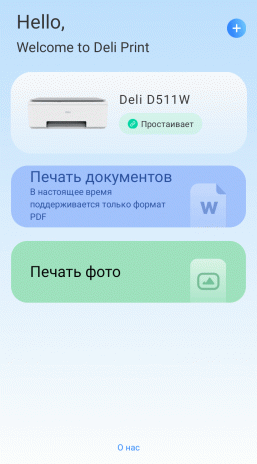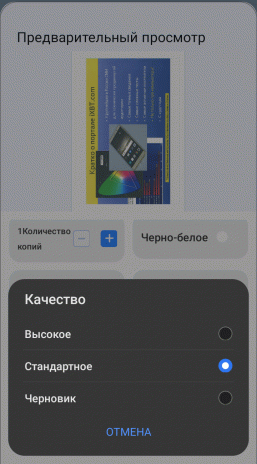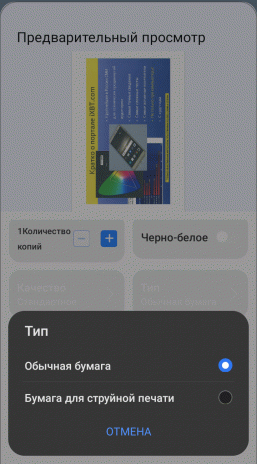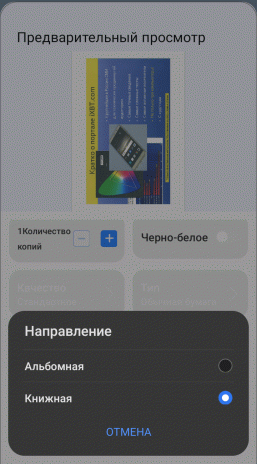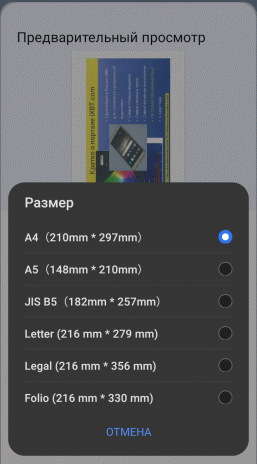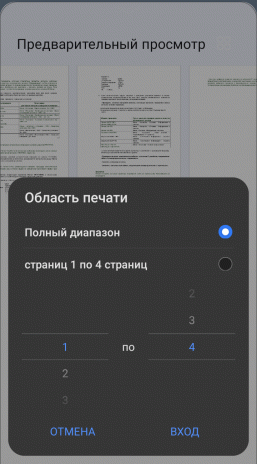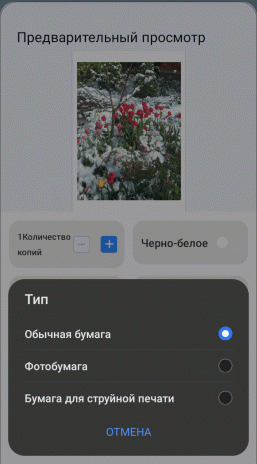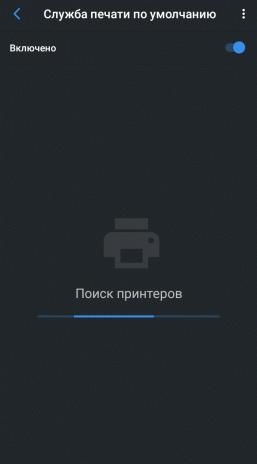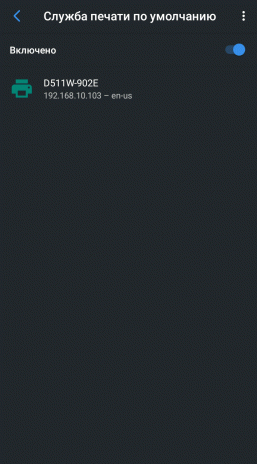Geniş ofis ürünleri ve ekipmanları yelpazesiyle tanınan Deli Group, son birkaç yılda yazıcı ve çok işlevli cihaz (MFP) ürün yelpazesini aktif olarak genişletiyor. Şirketin geçmişi 40 yılı aşkın bir geçmişe dayanıyor ve 2015 yılında lazer yazıcı üretimine başladı ve 2017 yılında ilk inkjet modelleri ortaya çıktı. Deli D311NW bir buçuk yıl önce test edildiğinde Deli serisindeki tek inkjet MFP idi. Ancak bugüne kadar ürün yelpazesi genişledi: artık seride üç mürekkep püskürtmeli cihazın yanı sıra üç lazer yazıcı ve üç MFP bulunuyor.
Bugün yazıcı, tarayıcı ve fotokopi makinesinin işlevlerini birleştiren ve aynı zamanda sürekli mürekkep besleme sistemi (CISS) ile donatılmış Deli D511W mürekkep püskürtmeli çok işlevli cihaza bakacağız. Bu cihaz, hem USB aracılığıyla yerel bağlantıyı hem de Wi-Fi aracılığıyla kablosuz bağlantıyı destekleyerek evde veya küçük ofislerde kullanımı kolaylaştırır.
Test sırasında Deli D511W'nin minimum fiyatı 146 dolardı, bu da onu CISS'li inkjet MFP'ler arasında uygun fiyatlı bir seçenek haline getiriyor.
Özellikler, ekipman, sarf malzemeleri
Her zamanki gibi bildirilen parametrelerin bir listesiyle başlıyoruz:
| Şarküteri D511W | |
|---|---|
| Baskı teknolojisi | Değiştirilebilir yüksek kapasiteli mürekkep tanklarına sahip termal mürekkep püskürtme sistemi, 4 renk |
| Fonksiyonlar | renkli ve tek renkli: yazdırma, tarama, kopyalama |
| Hafıza | yok |
| İşlemci | yok |
| Ekran | 0,96", LCD, renkli |
| Arayüzler | USB 2.0 Wi-Fi 802.11b/g/n Bluetooth 4.2 (ve üzeri) |
| Desteklenen İşletim Sistemleri | Windows 7/8.1/10/11 |
| Çıkarılabilir medyayla çalışma | HAYIR |
| Mobil cihazlarla çalışma | Mac OS, iOS, Android 5.0 (ve üzeri) |
| Boyutlar (genişlik × derinlik × yükseklik) | 455×310×168 mm |
| Net/brüt ağırlık | 5/7 kilo |
| Önerilen aylık baskı hacmi (A4) | Yok (talimatlarda 20 bin sayfalık bir kaynaktan bahsediliyor, bu tarihten sonra garanti hizmetleri sağlanmıyor) |
| Güç Seçenekleri | 220-240V, 50/60Hz, 1A |
| Güç tüketimi | yok |
| Yazdırma sırasında gürültü seviyesi | ≤ 57 dBA |
| Çalışma sıcaklığı, nem | 5–35 °C (önerilen 16–32 °C); %20—%80 (yoğuşmasız) |
| Servis ömrü | yok |
| Malzemelerle çalışma | |
| Kağıt Besleme Kapasitesi | 100 sayfa (yoğunluk belirtilmemiş — muhtemelen 80 g/m²) |
| Çıkış kapasitesi | 40 sayfa (yoğunluk belirtilmemiş — muhtemelen 80 g/m²) |
| Ek tepsiler (isteğe bağlı) | HAYIR |
| Otomatik çift taraflı yazdırma | HAYIR |
| Medya Yoğunluğu | kağıt (fotoğraf baskısı dahil): 65–300 g/m² |
| Yazdırma ortamı formatları | en fazla A4/Legal |
| Medya Türleri | Düz kağıt, fotoğraf kağıdı, mürekkep püskürtmeli kağıt, zarflar |
| Fok | |
| Yazdırma dili | GDI |
| Baskı hızı A4, standart mod | siyah beyaz: dakikada 9 sayfaya kadar, renkli: dakikada 5 sayfaya kadar |
| Baskı hızı A4, taslak modu | siyah beyaz: dakikada 15 sayfaya kadar, renkli: dakikada 10 sayfaya kadar |
| Fotoğraf baskısı, standart/en iyi mod | ≤ 120/290 s (baskı boyutu belirtilmemiş) |
| İlk sayfa baskı süresi | monokrom: 13 saniyeden az, renkli: 25 saniyeden az |
| Baskı çözünürlüğü (en iyi mod) | 4800×1200 dpi |
| Kopyala | |
| A4 kopyalama hızı | siyah beyaz: dakikada 6,5 sayfaya kadar, renkli: dakikada 2 sayfaya kadar |
| Kopyalama izni | 600x600 dpi |
| İlk kopyanın yayınlanma zamanı | yok |
| Kopyaların çoğaltılması | 99'a kadar |
| Ölçeklendirme | HAYIR |
| Tarama | |
| Tarayıcı türü | tablet, BDT |
| Tarama alanı | 216×297 mm |
| Otomatik Belge Besleyici | HAYIR |
| A4 tarama hızı | yok |
| Tarama Çözünürlüğü | Maks. 1200x1200 dpi (donanım), 24 bit renk derinliği, 256 tonlu gri tonlama |
| Formatı Kaydetme | JPG, PNG, BMP, PDF, TIF |
Resmi web sitesi (Rusça bölümünde) cihazın Ethernet ve Wi-Fi üzerinden bağlantıları desteklediğini belirtiyor ve İngilizce bölümünde “Ağ: Kablosuz Kablolu” yazıyor. Ancak bu bir hata çünkü cihazda kablolu bağlantının mevcut olduğu Deli D311NW modelinin aksine adında “N” harfinin bulunmaması da bunu doğruluyor.
Sitenin her iki bölümünde de Bluetooth'un varlığından bahsediliyor ancak talimatlarda bu arayüzden bahsedilmiyor ve işleyişi açıklanmıyor. Muhtemelen Bluetooth, aşağıda pratik deneyimlere dayanarak açıklayacağımız bir mobil uygulamayla çalışacak şekilde tasarlanmıştır.
Teslimat kapsamı şunları içerir:
- güç kablosu,
- USB kablosu,
- bir dizi sarf malzemesi,
- Basılı materyaller (hızlı bir başlangıç kılavuzu ve daha kapsamlı talimatlar dahil olmak üzere web sitesinden indirilebilir),
- garanti kartı.

Cihaz aşağıdakilerle birlikte verilir:
- Renge karşılık gelen bir harfin eklendiği “Deli 511” adı altında mürekkep içeren kaplar (Mürekkep Tankı): Siyah (Siyah) için K, Camgöbeği (Cyan) için C, Macenta (Macenta) için M ve Sarı için Y ( Sarı). Sitenin Rusça bölümü, her setin kaynağının 7 bin baskı için tasarlandığını gösteriyor. Mürekkep kapasitesi değişiklik gösterir: siyah (511K) kap 130 ml, renkli mürekkep kabı ise 65 ml içerir. Bu kaplar pakete dahildir ve ayrı olarak da satın alınabilir.

- baskı kafaları — siyah (XJ511-0B adı) ve renkli CMY (XJ511-0C).
Not: Resmi web sitesindeki resimlerde, kapların tanımı biraz farklıdır — Deli 51, renk harfinin eklenmesiyle.

Deli D311NW modelinin kapları daha büyük bir kapasiteye sahiptir: siyah mürekkep için 200 ml ve renkli mürekkep için 100 ml, beyan edilen kaynak ise biraz daha yüksektir — 8 bin baskıya kadar. Başlangıç ve perakende kitler de farklılık gösteriyor: Siyah başlangıç kiti 4 bin sayfa, renkli kit 8 bin sayfa, perakende satışta ise siyah mürekkep 5 bin sayfa, renkli ise 10 bin sayfa için tasarlandı. Deli D511W için test sırasında böyle bir fark kaydedilmedi ve yalnızca daha önce belirtilen standart verilerden bahsedildi.
Mürekkebin türü (pigment veya suda çözünür) hakkında resmi bir bilgi bulunmadığı gibi, henüz resmi olmayan bir bilgi de yoktur. Durum değişebileceğinden, baskıların neme karşı direncini test etmek gibi deneylerin yapılması tavsiye edilmez. Örneğin belirli bir tarihten sonra piyasaya sürülen bazı Deli D311 modelleri için Deli 311FK siyah pigment mürekkebinin yerini Deli 322FK suda çözünür mürekkep alacağı duyuruldu (bilgi veren okuyucuya teşekkürler).
Bu yazının yazıldığı sırada tahmini fiyatlar renkli kutu için 6,25 dolar, siyah kutu için ise 13 dolardı.
Baskı kafalarının talimatlara göre değiştirilmesi kullanıcı tarafından yapılabilecek bir işlemdir. Ancak kafaların nereden satın alınabileceği henüz belli değil. Şirketin temsilciliğine göre kafa ömrü Deli D311NW modeline benzer: siyah kafa için 20 bin baskı, renkli kafa için ise 10 bin baskı. Talimatlarda değiştirme olasılığından bahsediliyor ancak zorunlu bir prosedür değil; kafaların ömrü tükense bile yazdırma devam edebilir. Kafaların belirtilen hizmet ömrüne dayanıp dayanamayacağı sorusu hala açık ve uzun testler gerektirecek.
Ek olarak, mürekkep püskürtmeli yazıcılarda, örneğin baskı kafalarını temizlerken fazla mürekkebi toplamak için bir cihaz olan bir emici (veya «bebek bezi») bulunur. Emicinin de değiştirilmesi gerekir, ancak çoğu durumda bu prosedür yetkili servis merkezlerinde gerçekleştirilir, bu muhtemelen Deli D511W için geçerlidir, çünkü talimatlarda emiciden bahsedilmemektedir ve hatada aşırı doldurulmasıyla ilgili herhangi bir mesaj bulunmamaktadır. liste.
Bu MFP için ek seçenek yoktur.
Cihaz, kolay taşıma için yan yuvalara sahip yüksek kaliteli bir karton kutu içinde gelir.

Görünüm, tasarım özellikleri, işe hazırlık
Deli D311 gibi, yeni cihaz da güçlü bir şekilde yuvarlatılmış dikey kenarlara ve gövdenin alt kısmında gözle görülür eğimlere sahip alçak bir bloğa benziyor. Gövde, tarayıcı kapağı ve kontrol paneli süt beyazından yapılmıştır. Tüm yüzeyler mattır ve tarayıcı kapağı ve tepsileri, parmak izlerini neredeyse görünmez hale getiren oluklu bir dokuya sahiptir.

Besleme tepsisi arkada bulunur, kapağı yukarı kalkar ve dikeyden yaklaşık 20-25 derece eğilir — bu, bu türdeki çoğu mürekkep püskürtmeli yazıcı için standarttır. Tepsi 100 sayfaya kadar tutar (kağıt ağırlığı açıklamada belirtilmemiştir ancak genellikle 80 g/m² olduğu varsayılır), bu da daha önce test ettiğimiz bu sınıftaki cihazlar için tipiktir.

Kağıt besleme tepsisinde genişlik kılavuzları ve ortam besleme açıklığını kapatan isteğe bağlı bir kapak bulunur. Çıkış tepsisi de oldukça standarttır: yazdırılan sayfaların ön kısmını hafifçe kaldıran, dışarı çekilebilir bir uzantıya sahiptir. Kasanın ön panelinde bulunur.

Bu tepsinin yan veya ön kılavuzları yoktur ve 40 sayfalık kapasitesi vardır; bu nedenle, büyük miktarlarda yazdırıyorsanız, kağıt ekleme işlemleri arasında baskıları en az iki kez çıkarmanız gerekir. Tepsilerin bu düzenlemesi, besleme yolundaki kağıt bükülmesini en aza indirerek, 300 g/m²'ye kadar mürekkep püskürtmeli fotoğraf kağıdı da dahil olmak üzere yüksek yoğunluklu malzemelerin kullanımına olanak tanır.
Tarayıcı, bu tür cihazlar için geleneksel olarak MFP'nin üst kısmına uzunlamasına yerleştirilir. Bütçe modelinde beklenen otomatik belge besleyici yoktur; yalnızca normal bir kapak sağlanır. 90°'nin biraz üzerinde bir açıyla tamamen geriye doğru hareket ettirildiğinde açılır ve onu istediğiniz yerden alabilirsiniz. Ara sabitleme olanağı yoktur ve büyük orijinalleri, kitapları veya ciltli belgeleri kopyalarken, kenarlardaki ışığa maruz kalmayı azaltmak için kapağın arkasını kaldırmak mümkün değildir. Cihazın tarayıcı kapağı açık haldeki yüksekliği 41 cm'dir.

Cihazda, ucuz mürekkep püskürtmeli modeller için de tipik olan dubleks (otomatik iki taraflı baskı) özelliği yoktur.
Arka duvarın sağ tarafında USB tip B (dişi) konektörü, sol tarafında ise güç kablosunu bağlamak için bir soket bulunmaktadır. Bağlanan kablolar cihazın arkasında biraz boşluk gerektirdiğinden duvara yakın monte edilemez. Cihazda mekanik güç anahtarı bulunmamaktadır.
Çoğu durumda, MFP'nin üst kısmı bileşenlere ve mekanizmalara erişim için yukarı doğru eğilir, ancak bu modelde bu imkansızdır; yalnızca ön kapak açılır. Arkasında baskı kafaları ve «mürekkep tankları» bulunan taşıyıcı için bir park alanı bulunmaktadır ve mekanizmalar ve mürekkep besleme tüpleri de görülebilmektedir.

Yeniden doldurma sistemi Deli D311'inkiyle aynıdır: mürekkep şişelerden dökülmek yerine kaplarla birlikte yerleştirilir. Ancak D511'de siyah mürekkep bölmesi solda, üç renkli mürekkep ise sağda bulunuyor. Konteynerlerin kurulumunu kolaylaştıran katlanır kasetlerle donatılmıştır. Kasetlerin ön duvarlarındaki yuvalardan kalan mürekkebi takip edebilirsiniz ancak bunun için ön kapağı geriye katlamanız gerekir.
Yanlış kuruluma karşı koruma sağlanmıştır: kap ve ilgili bölmesinde renk karışıklığını önleyen ayrı çıkıntılar ve oluklar bulunur. Bu nedenle mürekkep yeniden doldurulamaz; boş kapları yenileriyle değiştirmeniz yeterlidir. Bu çözümün geleneksel şişelere göre ne kadar daha kullanışlı veya daha az kullanışlı olduğunu söylemek zordur — bu ancak uzun süreli kullanımla belirlenebilir. Ayrıca konteynerlerin baskı durdurulmadan önce değiştirilme bildirimi ile tamamen boşaltılıp boşaltılmayacağını da belirleyemiyoruz: Test sırasında yaklaşık 7 bin sayfa basılamıyor. Yazdırmanın durup durmayacağı veya tek renk olmadan devam edip etmeyeceği belli değil (optimum olarak, renkli kaplardan birinin mürekkebi bittikten sonra siyah beyaz yazdırma).
Baskı kafalarını takarak yazıcıyı çalışmaya hazırlamaya başlıyoruz: koruyucu filmlerden çıkarıyoruz, ön kapağı açıyoruz, mavi taşıyıcı kapağını kaldırıyoruz (önden ve alttan bakıldığında açıkça görülüyor, hafifçe çekmeniz gerekiyor) (mandalı serbest bırakmak için kendinize doğru) ve kafaları sonuna kadar sokun: siyah solda, renkli sağda. Mavi kapağı yerine oturana kadar indirin; Alt kenarı biraz geriye çekmeniz gerekebilir.
Önceki fotoğraflarda koruyucu filmlerin kafalardan çıkarılmadığını unutmayın; turuncu uçları açıkça görülebilmektedir; Gerçek kurulum sırasında filmlerin çıkarılması gerekir.
Şimdi mürekkebe geçelim. Fişlerden «tırnaklı» yuvarlak etiketleri çıkarıyoruz (fişlerin kendilerinin çıkarılmasına gerek yoktur), kurulum kasetlerini geriye doğru katlıyoruz ve biraz çaba harcayarak kapları boyunları aşağıya gelecek şekilde cihazın bölmelerine oturana kadar yerleştiriyoruz. karşılık gelen renkler. Kurulumdan önce mürekkep dökülmüyor — bu doğrulandı, ancak kap (veya kaplar) içeren kartuş çalışma konumuna döndüğünde, guruldama sesleri duyuluyor: mürekkep sisteme kısmen dökülmüş.
Ön kapağı kapatın, giriş tepsisine birkaç sayfa kağıt yerleştirin, güç kablosunu arka duvardaki yuvaya bağlayın ve “Açık/Güç” düğmesine basın (yazıcı otomatik olarak açılabilir).
Yazıcı, mekanizmaların sesini çıkararak taşıyıcıyı bir dakika boyunca hareket ettirir. Daha sonra LCD ekran sizden bir dil seçmenizi ister (Rusça mevcuttur) ve ardından kağıdı yükleyin ve kalibrasyonu başlatmak için “Açık/Güç” tuşuna basın. Bu prosedür normal baskı kalitesini sağlamak için gereklidir ancak daha sonra da yapılabilir.
Kağıdı yükledikten sonra bir kalibrasyon sayfası yazdırılır. Bittiğinde sayfayı tarayıcı camına yerleştirip aynı tuşa tekrar basıp “Kalibrasyon tamamlandı” mesajını beklemeniz gerekiyor. Tüm süreç yaklaşık iki dakikamızı aldı. «Kalibrasyon Başarısız» mesajı görünürse, «Açık/Güç» tuşuna basarak prosedürü tekrarlayın; tarama ve kalibrasyon, sayfayı yeniden yazdırmadan tamamlanacaktır.
Kopyalama moduna girmek için “OK/Menü” düğmesine bastığınızda çalışmaya başlayabilirsiniz.
Deli D311 modelinden farklı olarak Deli D511'de taşıyıcının hareketini engelleyen bir kol bulunmadığından mürekkep sızıntısını önlemek için cihazı yatay konumda, eğilmeden ve sallanmadan taşımanız gerekir.
Ayrıca cihazın yanlardan, üstten ve alttan görünümlerini sağlıyoruz.
Kontrol Paneli
Kontrol panelinde 0,96 inç (yaklaşık 2,4 cm) renkli LCD ekran ve beş düğme bulunur. Yatay olarak yerleştirilmiştir ve kasanın küçük yüksekliğine rağmen hem ayakta hem de cihazın yanında oturarak rahatça çalışmanıza olanak tanır.
Ekran iyi çözünürlüklü bir grafiktir ve görüş açıları, parlaklık ve kontrast rahat çalışmayı sağlar. Yazı tipi iyi seçilmiş: yazılar küçük olmasına rağmen okunabilir. Uzun kelimeler ve cümleler otomatik olarak kaydırılır; bu da, LCD fotoğraflarda pek çok kelimenin pürüzlü görünmesine neden olur; bu da bu kadar küçük bir ekranda beklendiği gibi.
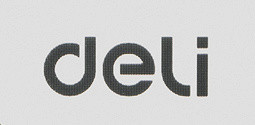
Düğmeler yalnızca çerçevesiz sembollerle gösterilir ve dokunmaya duyarlı değildir; dokunulması yerine basılması gerekir. Düğmelerin hassasiyeti arzulanan çok şey bırakıyor: bazen kısa basışlar işe yaramıyor, bu nedenle düğmeyi biraz daha uzun süre tutmak daha iyidir. Basmak için gereken kuvvet daha az olabilir ve çalışma sesi daha sessiz olabilir.
Arka ışık yalnızca cihazın açılmasından da sorumlu olan «Açık/Güç» düğmesinde bulunur. Kapatmak için düğmenin üç saniye basılı tutulması gerekir, ancak pratikte taşıyıcının hareket ettiğine dair kısa bir ses duyana kadar düğmeyi bırakmamak daha iyidir, aksi takdirde kopyalama başlayabilir. Diğer düğmelerin sembollerinin düşük ışıkta görülmesi zor ve bu da pek kullanışlı değil. Hatalar veya dikkat gerektiren durumlar meydana geldiğinde, Açık/Güç düğmesi, örneğin kağıt bittiğinde, beyazdan kırmızıya yanar (ekledikten sonra yazdırmaya devam etmek için bu düğmeye basmanız gerekir).
Düğmelerin işlevleri talimatlarda oldukça açık bir şekilde anlatılmıştır ve bunları anlamak zor olmayacağından bunları listelemeyeceğiz ve menü üzerinde daha detaylı duracağız.
Menüye girmek için cihaz açıldıktan sonra kurulan kopyalama modundan “OK/Menü” tuşuna basmanız gerekmektedir. Cihazımızın bazı açılardan kılavuzda açıklananlardan farklı olduğunu lütfen unutmayın.

Menünün ilk bölümü “Kopyalama Ayarları”, orada ayarlar var:
- renkler — renkli veya siyah beyaz kopyalama (daha doğrusu gri tonlamalı), burada ve aşağıda önce varsayılan ayarı yazıyoruz;
- kalite — standart ve optimal;
- kopya boyutu — A4 ve Letter.
Menüde hoş olmayan görünebilecek bir ölçeklendirme yok, ancak pratikte buna gerçekten ne sıklıkla ihtiyaç duyuluyor?
Daha sonra “Kimlik kartının kopyası” modu geliyor. Bu yalnızca bir ayar kümesi değil, geçiş yaparken bir dizi eylem gerçekleştirmenizin istendiği ayrı bir moddur (ayrıntılar aşağıdadır).

“Kalibrasyon” sadece bir dizi ayar değil, daha önce bahsettiğimiz bir işlemdir. Örneğin görüntü bulanıklaştığında veya çizgiler düzgünlüğünü kaybettiğinde herhangi bir zamanda yapılabilir.

Temizleme, şeritlenme, eksik renk veya görüntüde eşit olmayan yoğunluk gibi baskı kalitesinin bozulduğu durumlarda gereken başka bir işlemdir. Bunu yapmak için, giriş tepsisinde üzerine bir dizi renkli şerit ve ızgaranın yazdırılacağı bir sayfa kağıda ihtiyacınız olacaktır. Şeritler sağlam değilse işlem tekrarlanmalıdır. Tüm süreç yaklaşık bir dakika sürer.

“Raporu yazdır”: yorum yok, yalnızca mevcut taramalar (ağa bağlanmadan önce ve sonra artı bir miktar çalışma süresi). Raporda ayrıca bazı yararlı ipuçları da yer alıyor.

Otomatik kafa temizlemeyle ilgili alttaki ifadeye dikkat edin, ancak yazıcı her zaman açıksa (bu ifadenin önerdiği gibi), o zaman "güç açık" nedir?

Altıncı madde “Ağ ayarlarını sıfırla”, bu aynı zamanda seçimden sonra onaylanması veya iptal edilmesi gereken bir işlemdir.

Yedinci maddeye basitçe “ayarlar” denir (küçük harfle).

Orada:
- dil ayarları — Rusça, Çince, İngilizce;
- Kimlik kartı düzeltmesi — aç, kapat; hiçbir yerde yorum yapılmadı, hadi kendimiz deneyelim (aşağıya bakınız);
- yeniden başlatma, seçimden sonra onaylanması veya iptal edilmesi gereken bir işlemdir; İşin özü fabrika ayarlarına sıfırlamadır, yaklaşık yarım dakika sürer.

İşte bu, menüde başka öğe yok.
Otonom çalışma (kopyalama)
Bir bilgisayara veya ağa bağlanmadan kullanılabilen tek işlev kopyalamadır.
Ekranda yalnızca 1'den 99'a kadar ok düğmeleri kullanılarak ayarlanabilen kopya sayısı görüntülenir (seçim bir daire şeklinde yapılır ve bir süre sonra otomatik olarak sıfırlanmaz — bu kullanışlı olabilir, ancak bazen yolunuza çıkabilir) ). Renkli veya siyah beyaz modun yanı sıra iki kalite derecelendirmesinden birinin seçimi, daha önce de belirtildiği gibi menü aracılığıyla yapılır.
Kopyalama, “Açık/Güç” düğmesine kısaca basılarak başlatılır ve “Geri Dön/İptal” düğmesi kullanılarak iptal edilebilir. Bu düğmeye uzun basıldığında, «Kurulum Tamamlandı» mesajı görünmeden önce 2-3 saniye boyunca kopya sayısı da dahil olmak üzere ayarları varsayılan ayarlara sıfırlayan Fotokopi Temizleme özelliği etkinleştirilir. Kağıt biterse ekranda bir hata mesajı görünür ve tepsi yeniden doldurulduktan sonra Açma/Güç düğmesine basarak yazdırmaya devam edebilirsiniz.
Daha önce de belirttiğimiz gibi kimlik kartı kopyalama moduna geçmek için menüyü kullanmanız gerekmektedir.
Kimlik kartlarıyla çalışma süreci, diğer cihazların birçok kullanıcısına aşinadır ve buna ekrandaki istemler de eşlik eder. Öncelikle belgenin ilk tarafını (veya yayılmasını) camın üzerine yerleştirmeniz ve ardından taramak için «Açık/Güç» düğmesine basmanız gerekir. Bundan sonra ikinci tarafı tarama (yayılma) isteği görünecektir; «Açık/Güç» tuşuna basıldığında ikinci bir tarama gerçekleşecek ve her iki görüntü de sayfanın aynı tarafına yazdırılacaktır.

“Kimlik Kartı Düzeltme”yi ayarlamak soruları gündeme getirebilir. Aç ayarı, kopyadaki görüntüleri otomatik olarak hizalar, Kapat ayarı ise bu özelliği devre dışı bırakır. Önceki deneyimlere göre, otomatik hizalamanın çalışması için orijinalin net bir kenarlığa sahip olması gerekir; dolayısıyla bu, beyaz arka plan üzerinde metin bulunan kartvizitler için işe yaramayabilir.
Normal kopyalama için renkli mod seçilse bile D511W'deki kimlik kartlarının yalnızca bir kopya ve gri tonlamalı olarak kopyalandığını unutmamak önemlidir. Görünüşe göre kopya kalitesi ayarları da bu süreci etkilemiyor. Renkli kopyalara ihtiyacınız varsa, giriş tepsisinde belgenizin yazdırılan ilk tarafı yukarı bakacak şekilde normal kopyalamayı kullanın. Bu durumda otomatik hizalama olmayacak ve orijinalin ikinci tarafının veya yayılmasının tarayıcı camına doğru şekilde yerleştirilmesi gerekiyor ki bu da anlaşılması oldukça basit.
MFP'yi bağlama
Çalışma, hala bu işletim sisteminin en yaygın sürümü olan Windows 10 üzerinde gerçekleştirildi.
Teslimat paketi, yazılım içeren medyayı içermez, bu nedenle kurulum dosyasının resmi web sitesinden indirilmesi gerekir, bu da zor değildir.
Yerel bağlantı
Her zamanki gibi süreç sürücülerin kurulumuyla başlıyor ve MFP'yi bilgisayara ancak kurulum programı yönlendirdiğinde USB kablosuyla bağlıyoruz.
Öncelikle Deli Ink Print Assistant yardımcı programı yüklenir (simge masaüstünde görünecektir), ardından program sizden bağlantı türünü seçmenizi isteyecektir. İsteğe göre kabloyu bağlayıp biraz bekliyoruz.
Başarılı kurulum hakkında herhangi bir mesaj olmayacak, bu yüzden «Aygıtlar ve Yazıcılar» ek bileşenine odaklanıyoruz: İçinde Deli 511W göründüğünde «Son»a tıklayın.

Ayrıca tarama sürücüsünü de görüyoruz, ancak yalnızca bir tane — WIA (USB).
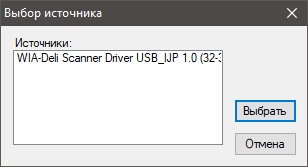
Yazdırma sürücüsü ayarları
Sürücü arayüzü Rusça'ya çevrilmiştir ve çeviri her zaman başarılı olmasa da gerekli tüm minimum parametreleri sunan yalnızca iki sekmeden oluşur.
İlk sekmede ekran görüntülerinde görülebilecek temel parametreleri yapılandırabilirsiniz. Bazı ayarlar birbiriyle ilişkilidir: örneğin, kenarlıksız yazdırma yalnızca fotoğraf kağıdı için mümkündür ve düz kağıt için üç kalite derecelendirmesi, diğer türler için ise bir veya iki kalite derecelendirmesi mevcuttur.
Talimatlarda herhangi bir açıklama bulunmadığından «Kalite Optimizasyonu» işlevi belirsizliğini koruyor. Durumlardan birinin («Açık» ve «Kapalı» talihsiz isimleri altında) çift yönlü yazdırmayı devre dışı bıraktığı varsayılabilir, bu da hızı azaltabilir ancak dikey çizgilerin iletimini geliştirebilir (bu her zaman fark edilmese ve tüm görüntülerde olmasa da) belgeler). Bunun gibi sorunlar ortaya çıkarsa, başlamak için en iyi yer kalibrasyondur.
Format ve ortam türü seçimi (kağıt, zarf, fotoğraf kağıdı) garip bir şekilde «Uyumsuzluk» olarak belirtiliyor. Standart formatların yanı sıra özel boyutlar da tanımlayabilir, medya boyutlarını geniş bir aralıkta ayarlayabilir ve daha sonra kullanmak üzere net bir ad verebilirsiniz.
İkinci sekme, yazdırma yönü, sayfa sırası ve çok sayfalı belgeler için kopyaların nasıl sıralanacağına ilişkin ayarları sağlar. Her iki yüze (manuel çevirme) yazdırma yalnızca düz kağıt için kullanılabilir.
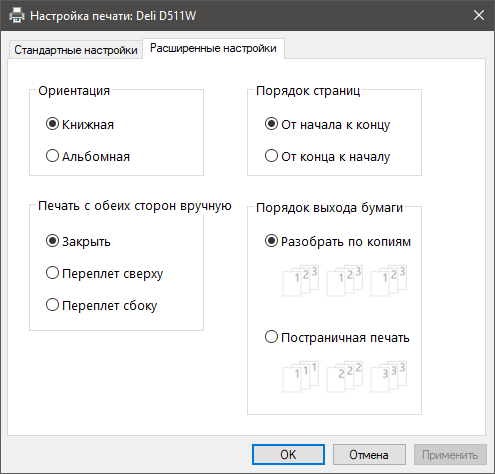
Sürücünün kitapçık oluşturma veya birden fazla küçültülmüş sayfayı tek bir baskıya sığdırma yeteneği yoktur, ancak bu şikayet edilecek bir şey değildir. Ayrıca kopya sayısı sürücüde ayarlanmaz ancak yazdırmanın başlatıldığı uygulamada ayarlanabilir.
Sürücü ayarlarını tarayın
Yazılımı yükledikten sonra normal arayüze sahip WIA sürücüsü kullanılabilir. Bir renk modu (renkli, gri tonlamalı, siyah beyaz) seçmenize ve çözünürlüğü yedi düzeyle 75 ila 1200 dpi aralığında ayarlamanıza olanak tanır. Tarama alanını manuel olarak ayarlayabileceğiniz bir önizleme vardır. Parlaklık ve kontrast ayarları da mevcuttur.
Genel olarak beklendiği gibi. Tarama kalitesi ortalamadır, bu çoğu MFP için tipiktir, hatta daha pahalı modeller için de geçerlidir, çünkü bunlar fotoğrafik görüntülerle değil belgelerle çalışmaya odaklanmıştır. Ancak tarayıcılarının aynı özelliklerine rağmen Deli D511W'nin taramalarının Deli D311NW'den daha iyi olduğunu belirtmekte fayda var.

Yardımcı Program Paylaşımlı Mürekkep Yazıcı Yardımcısı
Sürücülerle birlikte yüklenen yardımcı program, mürekkep düzeyini kontrol etme, belirli ayarları değiştirme ve tarama yapma dahil olmak üzere MFP'nin durumunu uzaktan izlemenize olanak tanır. Program arayüzü Rusça'ya çevrildi.
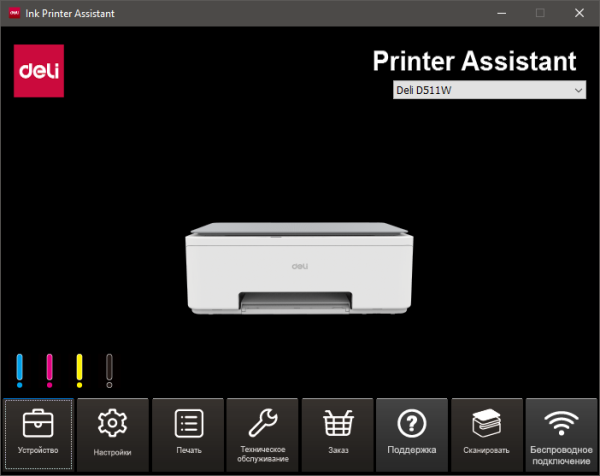
Pencerenin alt satırındaki düğmelerle başlayalım. İlk düğme olan «Aygıt», Windows'taki «Aygıtlar ve Yazıcılar» ek bileşenine benzer ve yüklü yazıcıları görüntülemenize, yenilerini eklemenize ve gereksiz olanları kaldırmanıza olanak tanır.
«Ayarlar» düğmesi, yardımcı programın kendisinin parametrelerini açar; örneğin dil seçimi ve işletim sistemi başladığında otomatik çalıştırma yeteneği, çeşitli olaylar hakkında bildirimler almanızı sağlar. Firmware ve sürücü güncelleme isteklerini de buradan yönetebilirsiniz.
“Yazdır”—yazdırma kuyruğunu görüntülemek için standart ek bileşeni çağırır.
“Bakım” yedi işlevi içerir:
- “Yazdırma ayarları” — sürücüdeki bize zaten tanıdık gelen yazdırma ayarları
- “Güç tasarrufu modu” — uyku moduna girmeden önce işlem yapılmama aralığını ayarlama (1 ila 60 dakika arasında, varsayılan 5 dakika)
- “Firmware güncellemesi” — mevcut cihaz yazılımı sürümünü görüntüler (SK_1.00.27'ye sahibiz), arama yapar (İnternet bağlantısı gerektirir) ve daha yeni bir sürüm yükler
- “Kalibrasyon” — bazı nedenlerden dolayı bu işlev yardımcı programda mevcut değildi
- «Temizlik modu», MFP menüsündeki «Temizleme» ile aynıdır
- «Cihaz Bilgileri» — mevcut IP adresi de dahil olmak üzere cihazla ilgili bazı bilgiler
- “Ağ yapılandırması” — bunun hakkında daha sonra konuşacağız
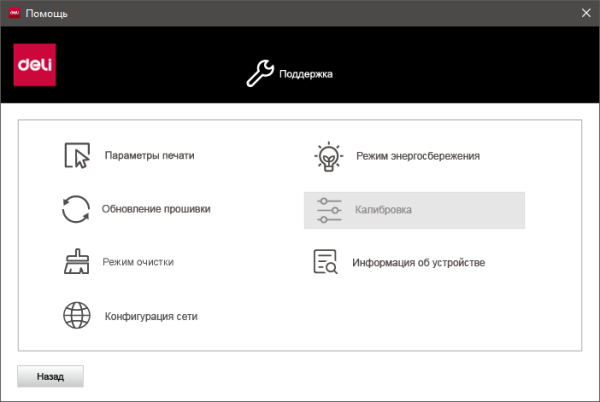
"Sipariş" ve "Destek" düğmeleri sizi üreticinin resmi web sitesine götürür.
En kullanışlı düğme, herhangi bir grafik uygulamasının yokluğunda belgeleri ve görüntüleri tarayıp dosya olarak kaydetmenize olanak tanıyan "Tara" düğmesidir.
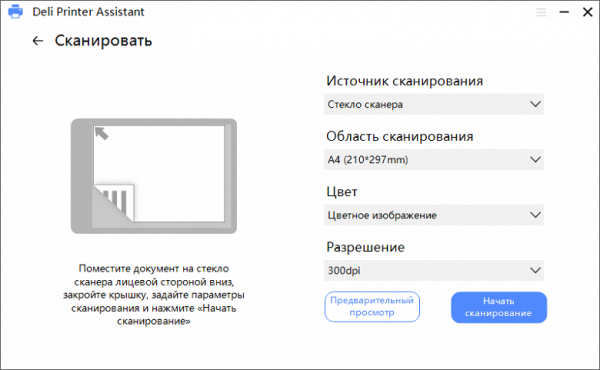
Kullanılabilir seçenekler arasında tek bir kaynak — cam, mod seçimi («Siyah-Beyaz görüntü» olarak adlandırılan renkli veya gri tonlamalı) ve çözünürlük (300, 600 veya 1200 dpi) yer alır. Önizleme mümkündür, ancak tarama alanını manuel olarak değiştirme yeteneği yoktur — yalnızca «Tarama alanı» alanı üzerinden format seçilerek değiştirilir.
Bundan sonra, kenarları hareket ettirerek tarama alanını değiştirebileceğiniz, görüntüyü döndürebileceğiniz ve parlaklık ve kontrastı ayarlayabileceğiniz bir düzenleme penceresi açılır.
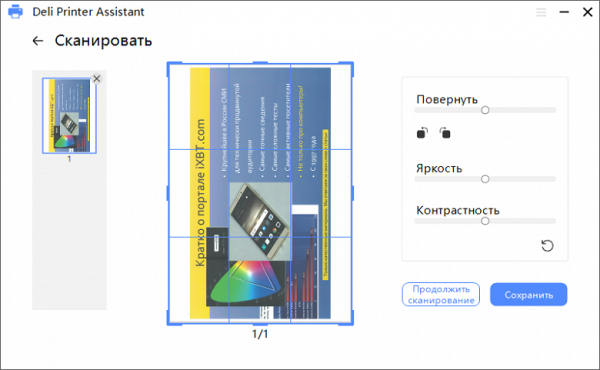
Daha sonra bir sonraki orijinali tarayabilir veya mevcut JPG, PNG, PDF, TIFF ve BMP formatlarıyla kaydetmeye geçebilirsiniz. Varsayılan dosya adı şablonu deli kelimesini ve tarih/saati içerir, ancak bunu değiştirebilir ve bir kaydetme klasörü seçebilirsiniz.
Ancak kendi ayarlarınızı kaydedemezsiniz; bu da düzenli olarak varsayılan ayarlar dışındaki ayarlarla tarama yapmanız durumunda rahatsızlık yaratır.
Son düğme olan “Kablosuz Bağlantı”yı daha sonra tartışacağız.
Ağ bağlantısı
MFP'de ağ parametrelerini yapılandırmaya yönelik yerleşik araçlar bulunmadığından bir USB bağlantısına ve Deli Ink Printer Assistant yardımcı programına ihtiyacınız olacaktır. Bu nedenle, cihazın gelecekte yalnızca ağ modunda kullanılması planlansa bile, daha önce açıklanan yerel bağlantı adımı zorunludur.
Altyapı modu
Bağlantı, altyapı modunda mevcut bir kablosuz ağa yapılacaktır. Bağlantı kurulmadığı sürece LCD ekranın sağ üst köşesinde kırmızı çarpı işaretli Wi-Fi simgesi görüntülenecektir.
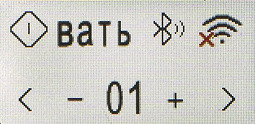
Yardımcı program penceresinde en sağdaki düğmeye basıyoruz, ardından bilgisayarı ve MFP'yi bir USB kablosuyla bağlamanızı isteyen bir pencere beliriyor (ağ kablosundan söz edilmesi Ethernet arayüzlü modeller için geçerlidir). Ardından, bir süre sonra, ihtiyacınız olanı seçmeniz gereken mevcut kablosuz ağların bir listesi görüntülenecektir.
Talep üzerine bu ağa erişmek için şifreyi girin ve başarılı bağlantıyla ilgili mesajı bekleyin. MFP'nin LCD ekranındaki Wi-Fi simgesinde artık çarpı işareti yoktur.

Yönlendiriciden gelen bağlantı bilgileri şunlardır:
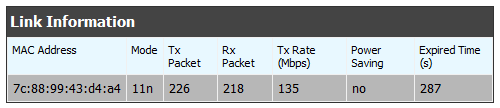
Yardımcı programın ana penceresine dönüyoruz ve en soldaki “Cihaz” butonuna tıklıyoruz. Görünen pencerede «Cihaz ekle»yi seçin ve algılanan yazıcıların bir listesini alın. İstenilen yazıcıyı seçin (bizim durumumuzda tek olan budur) ve "İleri«ye tıklayın. Başarılı kurulumla ilgili bir mesaj bekliyoruz; burada bunu hemen varsayılan olarak ayarlayabilir ve bağlantıyı kontrol etmek için bir test sayfası yazdırabilirsiniz.
Ağ yazıcısı, yardımcı program penceresinin sağ üst köşesindeki açılır listede ve Windows Aygıtları ve Yazıcıları ek bileşeninde görünür. Ancak mürekkep seviyesinin görüntülenmesinde bir sorun ortaya çıktı: USB bağlantısı sırasında yardımcı programın sol alt tarafındaki ana penceresinde dört sütun CMYK renkleriyle doldurulmuşsa, şimdi boştur. Ayrıca, WIA ağ tarayıcısına da (yerel USB'ye ek olarak) erişebiliyoruz.
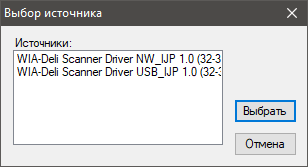
Artık bir ağ veya yerel bağlantı kullanarak yazdırabilir ve tarayabilirsiniz. Bu, özellikle birden fazla bilgisayarla çalışırken, MFP bunlardan birine USB aracılığıyla bağlıysa ve geri kalanı Wi-Fi aracılığıyla bağlıysa kullanışlıdır. Yazılımı bu bilgisayarlara yüklerken bir ağ bağlantısı seçin ve önceden yapılandırılmış bir ağ yazıcısını arayın.
Varsayılan olarak IP adresi DHCP kullanılarak atanır, ancak aynı zamanda «Bakım — Ağ Yapılandırması» bölümündeki yardımcı program aracılığıyla manuel olarak da ayarlanabilir (yazıcı bir USB bağlantı noktasına bağlı olmalıdır).
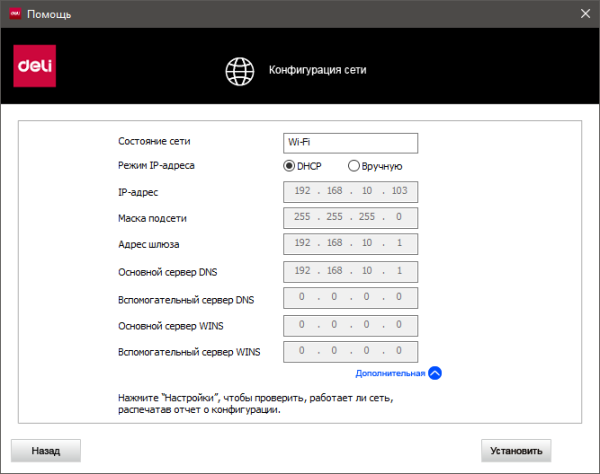
Kurulan bağlantı, MFP'yi ve/veya yönlendiriciyi kapatıp açtıktan sonra, her zaman ve sonsuza kadar korunur — bunu söyleyemeyiz, ancak test sırasında bununla ilgili herhangi bir sorun yaşanmadı.
Web arayüzü
MFP'nin IP adresini tarayıcıya girdiğinizde, sınırlı yeteneklere sahip bir web arayüzü açılır: yalnızca cihazın durumu görüntülenebilir. Tam erişim elde etmek için, varsayılan olarak (talimatlara göre) «admin» olarak ayarlanmış ve değiştirilebilen bir şifre girmeniz gerekir. Arayüzde çeşitli dil seçenekleri mevcuttur, ancak şu ana kadar yalnızca İngilizce ve Çince dillerindedir.
Yazdırma ve tarama sayaçları görüntülenir ancak sarf malzemeleri için yalnızca genel bilgiler sağlanır.
Cihaz Yapılandırması bölümünde, MFP'nin menüsünden bize tanıdık gelen bazı ayarlar mevcuttur ve ayrıca bir rapor yazdırabilir, kafa temizliğini çalıştırabilir ve fabrika ayarlarını geri yükleyebilirsiniz.
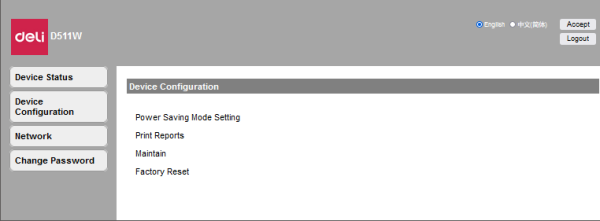
Ağ sayfasında da her şey tanıdık geliyor:
Son nokta web arayüzüne erişim şifresini değiştirmek:
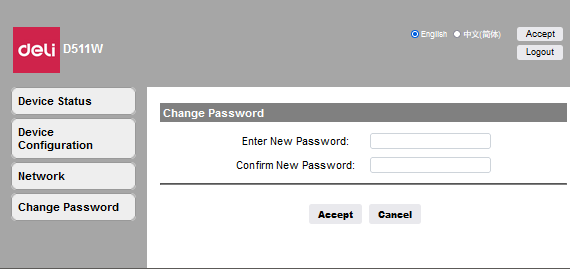
Mobil cihazlarla çalışma
Şirket, mobil cihazlarla çalışmak için Deli Print uygulamasını sunuyor. Adından da anlaşılacağı gibi yazdırmanıza izin verir, ancak taramanıza izin vermez.
Android işletim sistemine sahip bir akıllı telefona yükleyin:
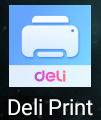
MFP menüsünden yazdırılan yapılandırma raporu, kısa bağlantı talimatlarını içerir (ancak çeviri arzu edilenden çok uzaktır):
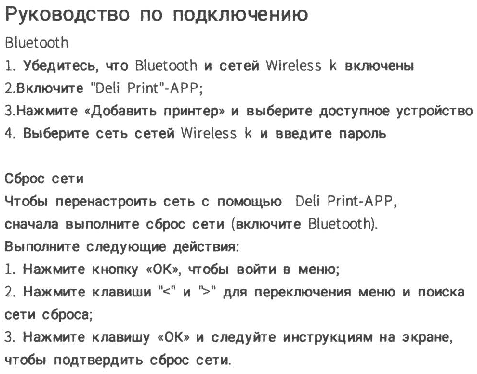
Bu bilgiye göre Bluetooth ve Wi-Fi’nin aynı anda açık olması gerekiyor. Ancak pratikte durum şudur: MFP'yi altyapı modunda kablosuz bir ağa bağlamak için Wi-Fi kullanırsak (başka seçenek yoktur), Bluetooth simgesi kaybolur. Ağ sıfırlanırsa (yerleşik menünün 6. maddesi), Bluetooth tekrar görünür, ancak Wi-Fi simgesine bağlantı olmadığını belirten kırmızı bir çarpı işareti eklenir ve raporda «Ağ: Devre Dışı» durumu gösterilir.
“Yeni bir yazıcı kur” işlevi Bluetooth aracılığıyla arama yapmayı içerir.
Uygulamanın kullanımına ilişkin ek bir talimat yoktur: MFP'nin kullanım kılavuzunda Deli Print'ten veya mobil cihazlarla etkileşime geçmenin diğer yöntemlerinden bahsedilmemektedir. Yazıcı Wi-Fi Direct bağlantı modunu destekliyorsa, ağ ortamını harici bir aygıttan görüntülerken başka bir ağ görünmelidir; genellikle SSID'si aygıtın adını içerir (Deli D311NW'de olduğu gibi). Bu SSID aynı zamanda yapılandırma raporunda da belirtilir ve ayarlarda (“Ana Bilgisayar Adı”) değiştirilebilir.
Deli D511W durumunda böyle bir şey yoktur (talimatlardaki teknik özellikler listesinde Wi-Fi Direct'ten bahsedilmektedir, ancak bu bilgi deliprinter.com resmi web sitesinde bulunmamaktadır). Akıllı telefon tarafından adı «Deli_D511W» ile başlayan bir Bluetooth cihazı algılansa da, aynı uygulama D510 serisi yazıcıları Bluetooth etkin olarak listelese bile Deli Print uygulamasında ve Android yazdırma hizmetinde yapılan aramalar başarısız oluyor. Bir diğer olası yöntem ise QR kodunu taramaktır ancak bunun için çıktı almanın veya LCD ekranda görüntülemenin mümkün olması gerekir ve Deli D511W'nin böyle bir işlevi yoktur.
Bir cihazı IP adresine göre eklemenin başka bir yolu daha var.
Uygulamaya IP adresine göre bir yazıcı «eklemek» için, hem yazıcıyı hem de akıllı telefonu aynı ağa bağlamanız gerekir, biz de öyle yaptık. İki seçenek vardır: ya doğrudan yazıcı adresini belirtin (bunu Deli Ink Printer Assistant yardımcı programında bulabilir veya bir rapor yazdırabilirsiniz) ya da IP adresi arama işlevini kullanın (“Yapılandırılmış bir yazıcı ekle”). Her iki yöntemi de başarıyla test ettik ve ardından Deli D511W varsayılan Android yazdırma hizmetine bağlanabildi.
Belgeleri (şu anda yalnızca PDF) ve fotoğrafları yazdırabilirsiniz (desteklenen formatların listesi belirtilmemiş olsa da; genellikle akıllı telefonlarda bunlardan birkaçı vardır). Önizleme de mevcuttur.
Belgeler için kopya sayısını ve renk modunu ayarlayabilirsiniz. «Diğer seçenekler»e tıkladıktan sonra görünen ek ayarlar da vardır. Her ne kadar isimleri beyaz yazı tipiyle yazılmış olsa da ulaşılmaz oldukları izlenimini verebilir ama aslında kullanılabilirler.
Ek olarak, üç kalite derecelendirmesinden birini ve iki kağıt türünden birini seçebilir, yazdırılan sayfa aralığını ayarlayabilirsiniz (yalnızca çok sayfalı belgeler için, “1--” biçiminde değil, “...'den ...'e” biçiminde). 3, 5, 8”) öğesini seçin ve yönü (Yön olarak adlandırılır) ve sayfa boyutunu ayarlayın.
Fotoğraflar için üçüncü tür bir ortam eklenir — bunun için kenarlıksız baskı da mevcuttur.
Yani Windows sürücüsünde gördüğümüz tüm temel ayarlar var.
Web arayüzüne akıllı telefonunuzdan da erişebilirsiniz.
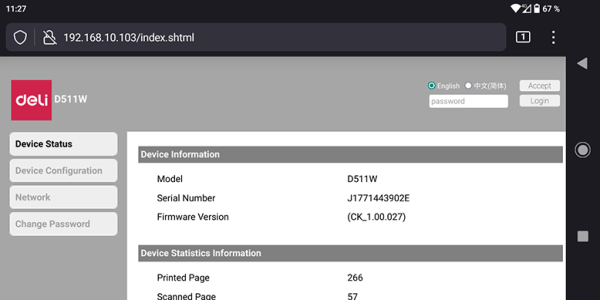
Ek olarak, Apple cihazları için AirPrint'in yanı sıra Mopria desteği de duyuruldu (aslında Android'in modern sürümlerinde varsayılan olarak kullanılan yazdırma hizmeti bu temelde çalışıyor).