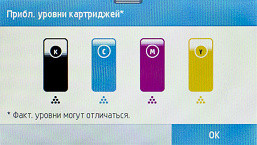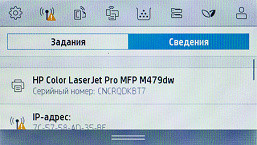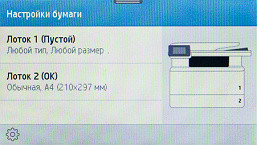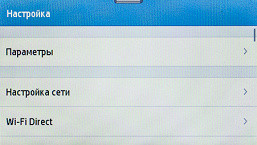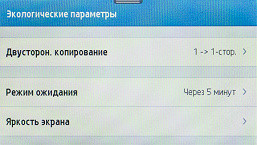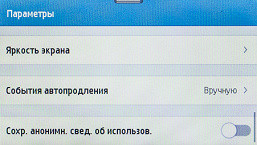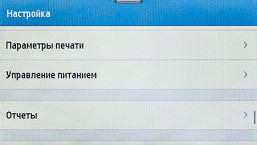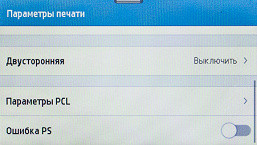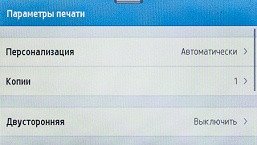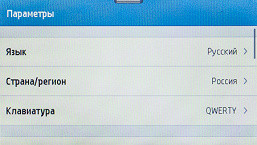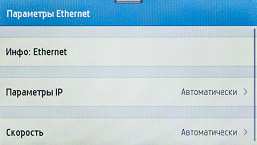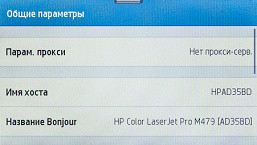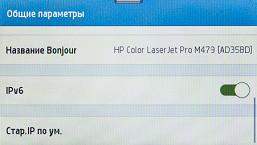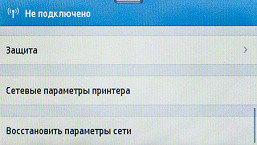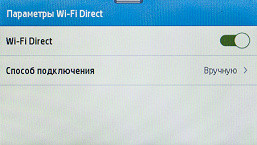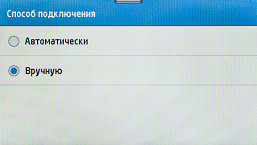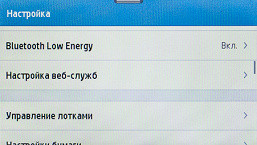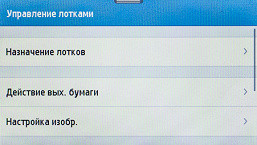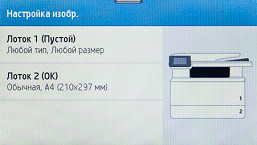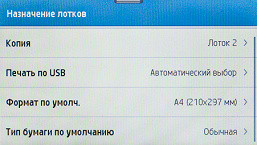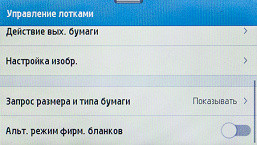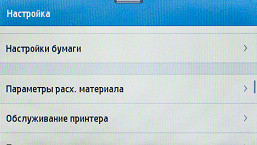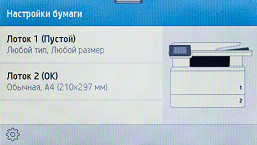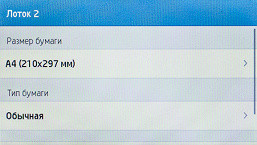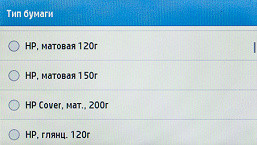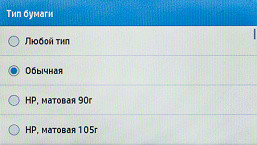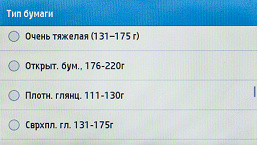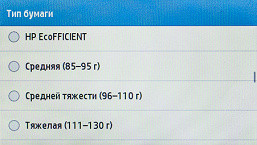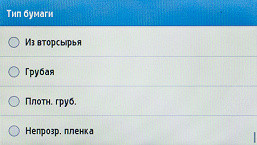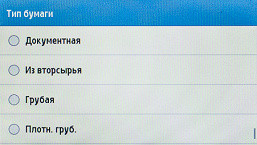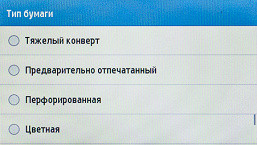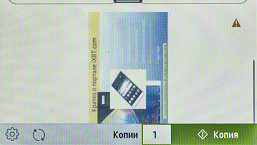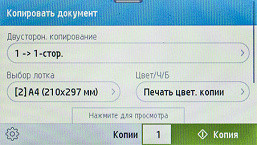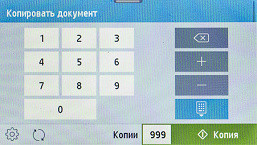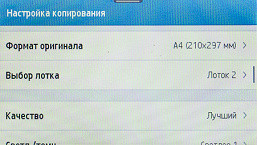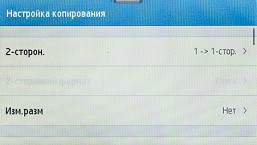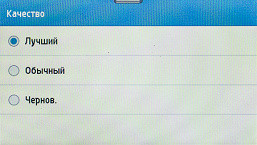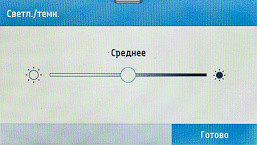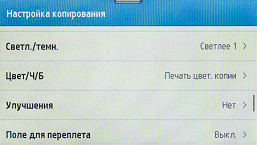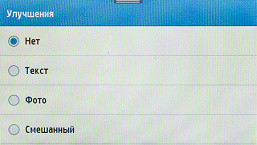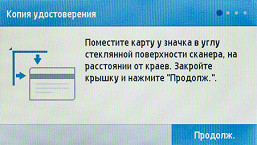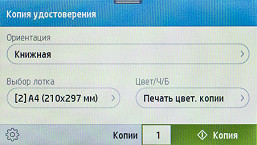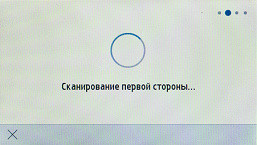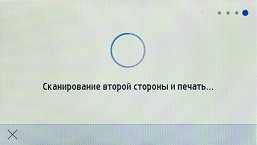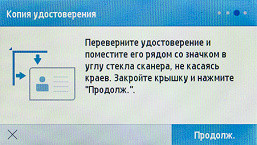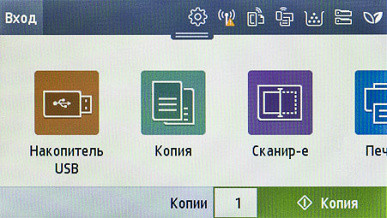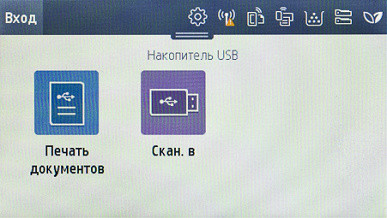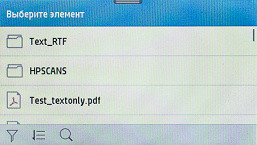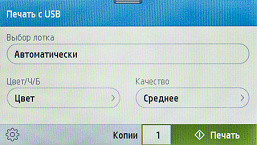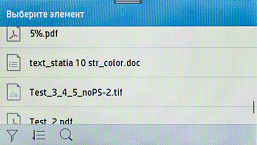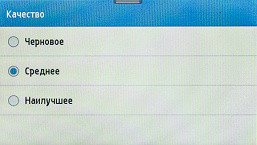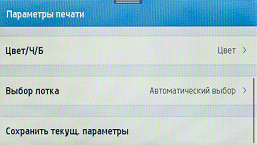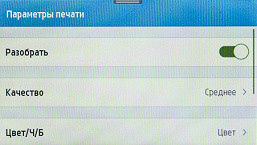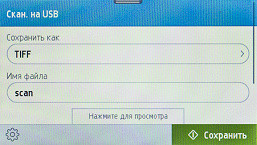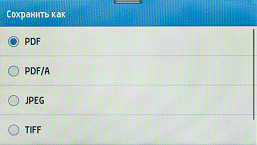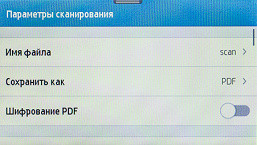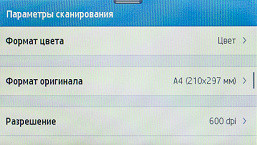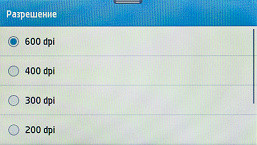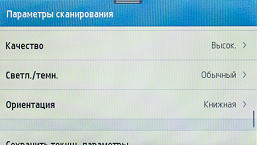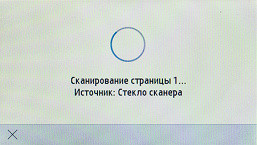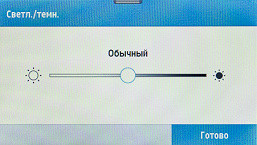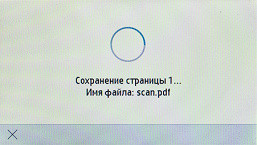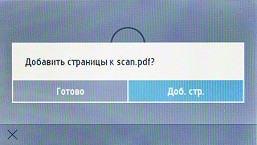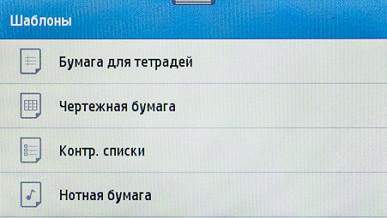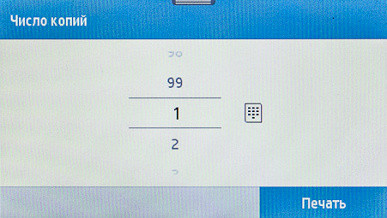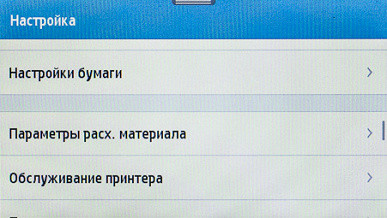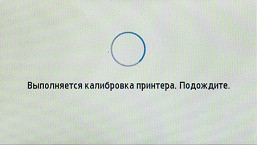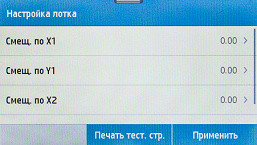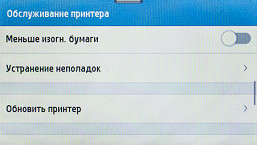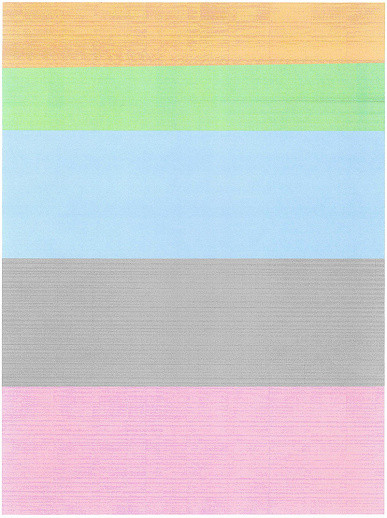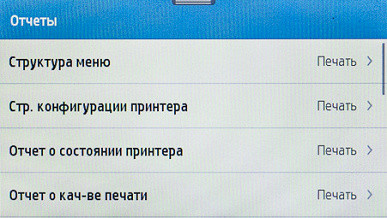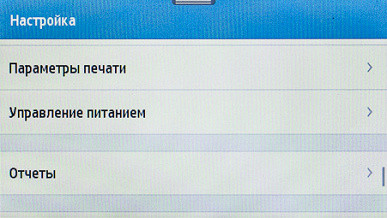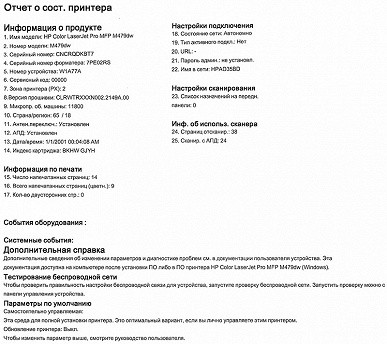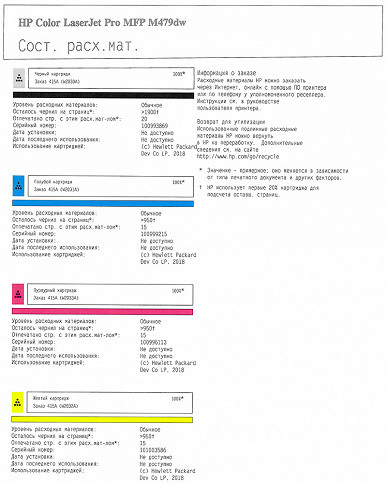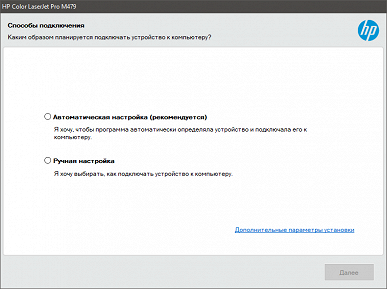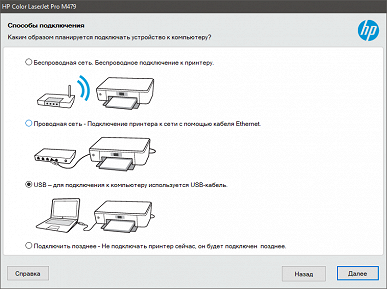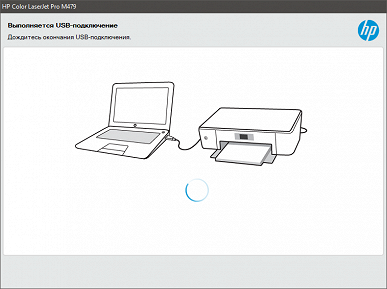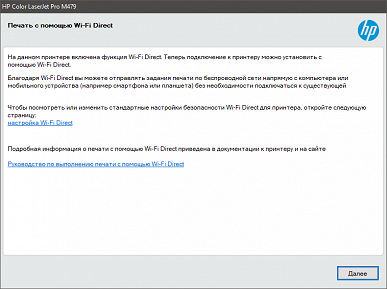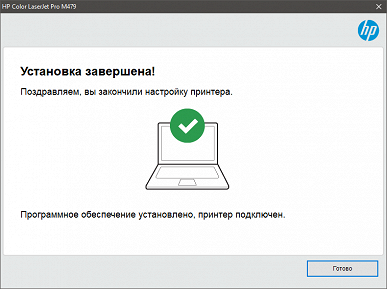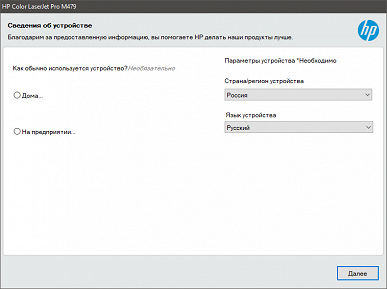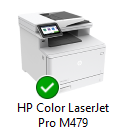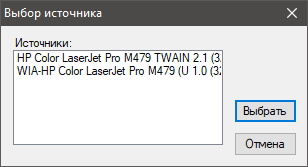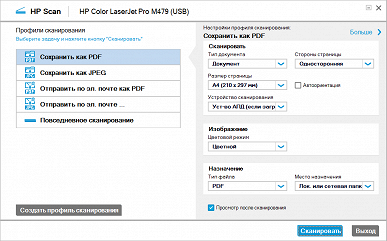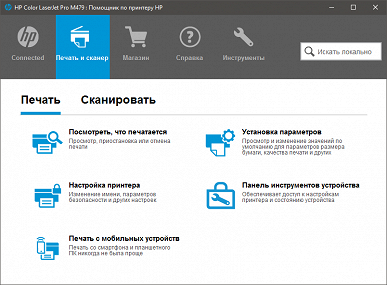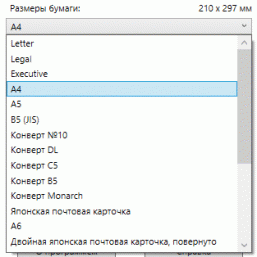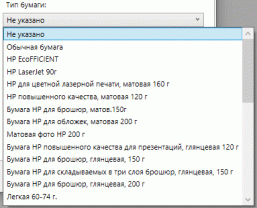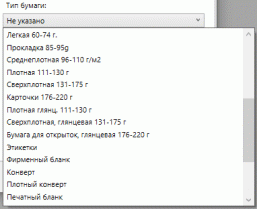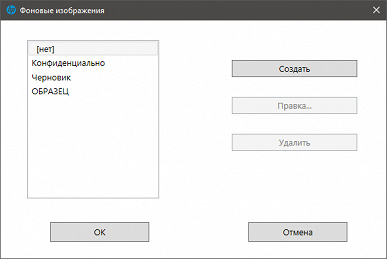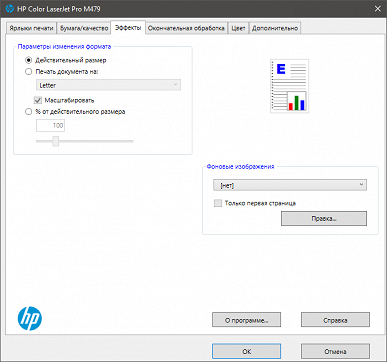Недавно компания HP окончательно прекратила свою деятельность в России. Тем не менее, при посещении сайтов hp.ru или hp.com пользователи перенаправляются на русскоязычный раздел сайта для Казахстана, где можно найти всю необходимую информацию — от описаний продукции до драйверов и инструкций на русском языке.
Мы не упустили возможность протестировать цветное лазерное МФУ HP Color LaserJet Pro MFP M479dw W1A77A, которое совмещает в себе функции принтера, сканера и копира, и оснащено устройством автоматической двусторонней печати (дуплексом).
В этой линейке также представлены модели M479fnw (W1A78A) с функцией факса, но без дуплекса, а также M479fdw (W1A80A), включающая в себя и факс, и дуплекс.
Характеристики, комплектация, расходные материалы, опции
Как обычно, начинаем с характеристик, заявленных производителем:
| Общие характеристики | |
|---|---|
| Функции | цветные и монохромные: печать, сканирование, копирование |
| Технология печати | цветная лазерная |
| Размеры (Ш×Г×В), мм | минимальные 416×472×400 максимальные 426×652×414 |
| Вес нетто, кг | 23,3 |
| Электропитание | 220—240 В AC, 50/60 Гц |
| Потребляемая мощность: выключенный в спящем режиме режим готовности при печати | ≤ 0,06 Вт ≤ 0,7 Вт ≤ 20 Вт ≤ 550 Вт |
| Экран | цветной сенсорный ЖК, диагональ 10,92 см (4,3 дюйма) |
| Процессор | 1200 МГц |
| Память | флеш-память NAND 512 МБ, оперативная память 512 МБ |
| Жесткий диск | нет (для хранения заданий можно использовать накопитель USB) |
| Стандартные порты | USB 2.0 (Тип В) Ethernet 10/100/1000 Мбит/с Wi-Fi 802.3az (EEE) и 802.11b/g/n 2,4/5 ГГц хост-порт USB 2.0 (Тип А) на передней панели хост-порт USB 2.0 (тип А) на задней панели |
| Месячная нагрузка: рекомендованная максимальная | 750—4000 50 000 |
| Условия эксплуатации | температура: от +10 до +32,5 °C; влажность: 10%—80% (без конденсации) |
| Уровень акустического шума при печати | 49 дБA |
| Гарантия производителя | 1 год (что будет с гарантией производителя в РФ — неизвестно) |
| Устройства работы с бумагой | |
| Стандартные лотки (вместимость при 80 г/м²) | подающие: выдвижной (до 250 листов) и универсальный (до 50 листов) приемный: до 150 листов |
| Дополнительные подающие/приемные лотки | есть (на 550 листов) / нет |
| Встроенное устройство двусторонней печати (duplex) | есть |
| Формат носителей для печати | мин.: 76×127 мм макс.: 216×356 мм |
| Поддерживаемые материалы для печати | бумага, конверты, открытки, этикетки, пленки |
| Поддерживаемая плотность бумаги | выдвижной лоток: 60—163 г/м², универсальный лоток: 60—176 г/м², глянцевая бумага HP: до 200 г/м², дуплекс: 60—163 г/м² |
| Печать | |
| Разрешение | 600×600 dpi (до 38400×600 dpi улучшенное) |
| Время прогрева после включения питания | 45 c (информация из сторонних источников) |
| Время печати первой страницы (моно/цвет) | ≤ 9,5 с / 11 с |
| Скорость печати (A4, цвет и монохром): односторонняя двусторонняя | до 27 стр./мин. до 24 изобр./мин. |
| Минимальные поля при печати | 4 мм |
| Сканер | |
| Тип | планшетный CIS |
| Автоподатчик документов | есть, односторонний, вместимость до 50 листов (80 г/м²) |
| Разрешение при сканировании | 1200×1200 dpi (оптическое) |
| Скорость сканирования (моно/цвет) | до 29 / 20 стр./мин. |
| Максимальная ширина документов | 216 мм |
| Копирование | |
| Макс. количество копий за цикл | 999 |
| Изменение масштаба | 25%—400% с шагом 1% |
| Скорость (А4, моно и цвет): | до 27 стр./мин. |
| Время копирования 1-й страницы (А4, моно/цвет) | 9,5 / 11,1 с |
| Прочие параметры | |
| Поддерживаемые операционные системы | Windows 7, 8, 8.1, 10 Mac OS Sierra v10.12 и v10.13, macOS Mojave v10.14 |
| Безопасность сети, режим Infrastructure | WEP, WPA/WPA2, WPA Enterprise; шифрование AES или TKIP; WPS |
| Печать с мобильных устройств | да |
Устройство поставляется с уже установленными картриджами, которые, согласно информации на сайте, рассчитаны на 2400 черно-белых отпечатков формата А4 и 2100 цветных отпечатков (по стандарту ISO/IEC 19798).
В комплект входят:
- кабель питания (в нашем случае было два: с евровилкой IEC C13 Schuko и британской вилкой BS 1363),
- набор бумажной документации, включающий руководство по началу работы на нескольких языках, включая русский,
- кабель USB-A — USB-B для подключения к компьютеру.

Толстой книги с подробными инструкциями нет, но ее можно скачать в формате PDF, включая русскоязычную версию.
Расходные материалы официально называются «тонер-картриджами», хотя в устройствах этой серии нет отдельных drum-картриджей — используемые картриджи включают в себя фотобарабаны. Поэтому замена расходных материалов очень проста и сводится всего к четырем позициям для закупки. Хотя, возможно, это не самый экономичный вариант с точки зрения себестоимости отпечатка.

Картриджи можно приобрести двух видов с разным ресурсом:
- HP LaserJet 415A с добавлением цвета: Black W2030A на 2400 отпечатков, а также Cyan W2031A, Magenta W2033A и Yellow W2032A на 2100 отпечатков каждый (такие картриджи поставляются в комплекте с МФУ);
- HP LaserJet 415X с добавлением цвета: Black W2030X на 7300 отпечатков, а также Cyan W2031X, Magenta W2033X и Yellow W2032X на 6000 отпечатков каждый.
В картриджах установлены чипы, определяющие их оригинальность и тип. Существуют две защитные функции, объединенные под названием «Динамическая безопасность». Первая из них, «Защита картриджей», привязывает картриджи к конкретному принтеру или группе принтеров, что делает их использование на других устройствах невозможным в случае кражи. Эта функция несколько странная: если картриджи украли, то при их бесполезности их просто выбросят, но не вернут законному владельцу, который может получить лишь моральное удовлетворение от разочарования вора.
Вторая функция, «Политика по картриджам», защищает доходы производителя, разрешая установку только оригинальных картриджей HP. Это преподносится как забота о потребителе: «Только подлинные картриджи HP обеспечивают наилучшее качество печати».
Обе функции по умолчанию должны быть отключены, но лучше проверить через меню принтера или встроенный веб-сервер. Если ваш принтер/МФУ работает с совместимыми картриджами, даже если он предупреждает об их неоригинальности, не стоит обновлять прошивку, так как новая версия может заблокировать эту возможность.
Стоит отметить, что и само МФУ, и картриджи привязаны к определенным регионам мира (Северная и Латинская Америка, Европа-Россия-СНГ-Африка, АТР). В случае несоответствия регионов картридж может быть отвергнут, однако есть возможность сброса региона для картриджа, о которой мы упомянем в разделе, посвященном веб-интерфейсу (хотя сами мы это не пробовали).
Кроме того, в МФУ есть другие заменяемые детали, которые требуют замены после определенной наработки, но такие операции не входят в компетенцию пользователя, поэтому их список в инструкции отсутствует, за исключением выдвижного лотка для замены (RM2-6377-000CN). Интересно, неужели эти лотки часто ломаются?
Единственная опция — дополнительный лоток CF404A вместимостью 550 листов (вероятно, для офисной бумаги плотностью 80 г/м²), диапазон плотностей носителей — 60-163 г/м². Его вес составляет 4,8 кг (без учета бумаги), а размеры — 407×447×154,6 мм, что увеличивает высоту устройства примерно на 15 см.
МФУ упаковано в хорошо оформленную коробку с вырезами для захвата руками по бокам.

Внешний вид, особенности конструкции
Компоновка аппарата самая обычная: внизу печатающий блок, вверху сканер, между ними приемный лоток вместимостью 150 листов (обычно указывается для бумаги плотностью 80 г/м²).

Слева от приемного лотка расположена панель управления, которая оснащена шарниром для изменения угла наклона. Этот шарнир позволяет наклонять панель на 25-30 градусов, что значительно повышает удобство работы для операторов любого роста и в любом положении, будь то стоя или сидя.
Под панелью управления имеется порт USB для подключения сменных носителей.

В нижней части печатающего блока расположен выдвижной лоток для подачи бумаги (лоток №2) с вместимостью до 250 листов. Над ним находится второй подающий лоток, откидной универсальный (лоток №1), рассчитанный на 50 листов.
Универсальный лоток закреплен на еще одной откидной крышке, которая открывает доступ к внутренним частям принтера, включая выдвижную кассету для картриджей.
На передней панели, справа, расположен выключатель питания.
Практически всю заднюю стенку занимает откидная крышка тракта подачи бумаги, а вокруг нее находятся различные разъемы.
Ближе к левому боку расположен набор портов: Ethernet и два USB 2.0 — тип B для подключения к компьютеру и тип A (в инструкции поясняется, что он предназначен «для хранения заданий», об этом будет рассказано ниже).
Возле правой боковой стенки расположено гнездо для кабеля питания.
Сканер оснащен односторонним автоподатчиком вместимостью до 50 оригиналов. Для работы со стекла автоподатчик откидывается почти на 90 градусов, увеличивая высоту устройства до 65 см, что нужно учитывать при выборе места для его размещения. Петли не позволяют поднимать заднюю кромку автоподатчика при работе с толстыми оригиналами (книгами, журналами, подшивками), чтобы минимизировать засветку краев.
Вся конструкция сканера (вместе с АПД) также откидывается примерно на 25 градусов, давая удобный доступ к приемному лотку.
Для дотошных читателей приводим еще несколько ракурсов:
Первое включение, панель управления, особенности экранного меню
Так как устройство поставляется с предустановленными картриджами, подготовка занимает минимум времени: распаковываем, удаляем немалое количество оранжевых транспортировочных полосок-наклеек, подключаем к сети переменного тока, нажимаем кнопку Power и ожидаем, пока на экране не появится домашняя страница меню.
Возможно, появятся запросы на подтверждение размера и типа бумаги, а также калибровка (бумага при этой процедуре не расходуется). Чтобы убедиться в нормальной работе, можно распечатать демонстрационную страницу через экранное меню.
Весь этот процесс занимает около десяти минут, самое неудобное — извлечение МФУ из упаковки, лучше это делать вдвоем: одному и тяжело, и неудобно.
Экранное меню
На панели управления, помимо сенсорного ЖК-экрана, всего три кнопки: кнопка возврата к предыдущей странице, кнопка перехода к «домашней» странице меню и кнопка вызова справки, все они сенсорные. Отдельной кнопки «Отмена» нет, но в процессе выполнения соответствующих операций она появляется на экране. На панели нет светодиодных индикаторов.

Поверхность панели, как обычно, глянцевая — как область экрана, так и площадка с тремя кнопками. О бликах и хорошо заметных отпечатках пальцев на этой «красоте» мы уже говорили столько раз, что повторять нет смысла.
Стандартная «домашняя» страница экранного меню состоит из трех частей. Самая крупная — средняя, с горизонтальной прокруткой, на ней размещены иконки основных режимов: копирования, сканирования, печати, а также некие «Приложения». При подключении флешки к фронтальному разъему появляется еще один соответствующий значок. В модификациях M479fnw и M479fdw добавляется иконка работы с факсимильными сообщениями. Для этого поля возможна горизонтальная прокрутка.
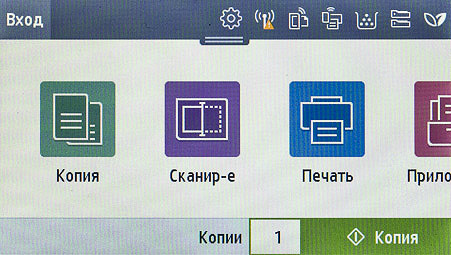
Узкая нижняя полоска также может содержать кнопки и отображать некоторые параметры: так, для копирования в ней будет отображено заданное количество копий.
Столь же узкую верхнюю полоску с несколькими значками можно потянуть вниз, чтобы получить доступ к информации, настройкам и расширенному управлению режимами.
Задаются некоторые параметры печати:
Возможен выбор языка для меню и сообщений, включая русский. Здесь же находятся сетевые настройки.
Немалое количество настроек связано с лотками и бумагой.
В частности, имеется широкий выбор типов носителей (как водится, изрядная часть поставляется под маркой HP):
Кроме бумаги, возможны открытки, бланки, конверты, ярлыки, пленки.
Чувствительность сенсорного экрана вызывает лишь положительные отзывы: работать можно как пальцем, так и подручным инструментом, например, тупым кончиком карандаша (но злоупотребление подобным следует избегать: экран требует бережного обращения). Иногда нажатия или жесты (например, прокрутка) не распознаются, но это происходит очень редко. Размеры иконок и других элементов, предназначенных для нажатия, обычно достаточны для уверенной работы пальцем. Используемый шрифт для надписей читается хорошо, контрастность экрана и углы обзора приемлемы, а яркость можно регулировать в настройках.
Расположение иконок на «домашней» странице можно настроить через веб-интерфейс в соответствии со своими предпочтениями. Однако в нашем случае количество иконок ограничено (четыре или пять при установленной флешке во фронтальный разъем), поэтому эта функция имеет ограниченную полезность.
Автономная работа
По умолчанию установлено очень малое время перехода в спящий режим — одна минута. Порой это мешает, и тогда можно выбрать более длительный интервал, вплоть до 60 минут.
Копирование
После выбора данного режима предлагается уточнить: будем копировать документ или ID-карту.

Документ
Сначала выбираем «Документ», после чего попадаем на экран с оперативными настройками:
- Количество сторон на копии: автоподатчик односторонний, поэтому нельзя автоматически получить двусторонние копии с двусторонних оригиналов. Однако можно отображать два односторонних оригинала на две стороны копии, чтобы сэкономить бумагу.
- Режим цветности: черно-белые или цветные копии.
- Выбор лотка: автоматический либо принудительно 1-й или 2-й (и соответственно заданный для него тип/размер носителя).
Из особенностей имеется поле предпросмотра, при нажатии на которое запускается сканирование с последующим отображением на ЖК-экране скана в довольно крупном виде. Однако доступ к этой функции возможен только при отсутствии оригиналов в автоподатчике.
Количество копий задается касанием соответствующего поля в нижней полоске, после чего появляется экранная цифровая клавиатура. Верхний предел установлен в 999 копий, хотя даже при наличии опционального лотка запас бумаги не превысит 550+250+50=850 листов, а в приемный лоток вовсе не поместится более 150 копий.
Касание шестеренки в левом нижнем углу экрана выведет окно с полным перечнем настроек, включая уже упомянутые и дополнительные:
- выбор формата оригинала (включая автоопределение);
- изменение размера, то есть масштабирование — как с заданием процентов напрямую (от 25 до 400 с шагом 1%), так и фиксированные значения, включая размещение двух страниц оригинала на одной странице копии;
- три градации качества — обычное, лучшее и черновик;
- регулировка плотности (светлее-темнее);
- выбор типа оригинала (называется «Улучшение»): текст, фото, смешанный и еще «нет» (то есть без улучшений).
Затем можно сохранить текущие параметры в качестве умолчаний или восстановить заводские значения.
Как видно, набор настроек типичен для подобных МФУ. Однако можно обсуждать удобство расположения той или иной опции — например, качество и тип оригинала желательно видеть среди оперативных настроек, а не в списке доступном через шестеренку.
Прямого выбора между сканированием со стекла и с автоподатчика нет, приоритет отдается оригиналам, помещенным в автоподатчик.
Копирование запускается нажатием экранной кнопки «Копия» в правом нижнем углу.
ID-карта
Этот режим предназначен для работы с оригиналами небольшого размера, имеющими две стороны или два разворота (например, паспорт), которые можно разместить на одной странице копии.
Вместо количества сторон в оперативных настройках устанавливается ориентация: книжная или альбомная. Остальные параметры такие же, как и для документов, за исключением «Улучшения» (то есть типа оригинала).
Нажимаем кнопку «Копия» и следуем инструкциям на экране: сначала сканируется одна сторона (разворот) оригинала, затем, по экранной команде, переворачиваем (листаем) и нажимаем «Продолжить», после чего происходит второе сканирование и печать.
Процесс можно отменить нажатием крестика в левом нижнем углу.
Работа со сменными носителями
Инструкция почему-то не упоминает ограничений на использование USB-носителей, таких как максимальный объем и файловая система. На данный момент мы использовали флешки объемом 16 ГБ, отформатированные в FAT32, подключая их к фронтальному порту USB. После подключения на экране появляется страница выбора функции: печать с накопителя или сканирование с сохранением на него. Однако к этим операциям также можно перейти с помощью соответствующих иконок на «домашней» странице либо с возникшей после подключения носителя дополнительной иконки «Накопитель USB».
Специальной кнопки для безопасного извлечения флешки нет.
Печать со сменных носителей
Инструкция утверждает, что поддерживаются файлы форматов JPG, PDF, DOC/DOCX и PPT/PPTX, а также менее распространенные PRN, PCL и PS.
После выбора режима печати отображается содержимое флешки, включая папки. Файлы неподдерживаемых форматов не отображаются (что упрощает поиск нужного при наличии большого количества разных файлов), и переход в папку невозможен, если в ней нет поддерживаемых файлов. Длинные имена и кириллица отображаются корректно, однако дополнительной информации, такой как дата-время создания или размер, не предоставляется.
При тестировании выяснилось, что список поддерживаемых форматов шире, чем указано в инструкции: также можно распечатывать файлы PNG и TIF.
Возможен выбор типа отображаемых файлов (всех или какого-то одного из поддерживаемых), а также порядка сортировки (по имени, дате, размеру или типу). Также есть функция поиска по названию с помощью экранной клавиатуры, которая представлена буквенно-цифровой, однако без поддержки кириллицы.
После выбора файла (нельзя выбрать несколько даже однотипных) касанием соответствующей строчки попадаем в настройки. Оперативные настройки включают выбор лотка, режим цветности и качество печати (черновое, среднее, наилучшее). По нажатию на шестеренку в левом нижнем углу добавляется разбор по комплектам отпечатков, количество которых задается аналогично как при копировании.
Отсутствуют регулировки плотности и масштаба (в том числе задания печати двух страниц документа на одном листе отпечатка). Однако наиболее огорчает невозможность задать двустороннюю печать непосредственно из оперативных настроек, а также то, что даже настройка двусторонней печати из общих настроек не активна.
Для форматов PNG, JPG и TIF отображается превью с содержимым файла (для многостраничных TIF только первая страница, причем напечатана будет тоже только она). Выбор страниц для многостраничных документов DOC(X), PPT(X) и PDF не предусмотрен — на печать выводятся все страницы; русскоязычные файлы распечатываются корректно.
Запуск печати осуществляется нажатием кнопки «Печать» в правом нижнем углу экрана. Прервать процесс можно нажатием на крестик в красном кружочке в правом верхнем углу.
Сканирование на сменный носитель
Перед началом сканирования также необходимо задать основные настройки:
- Формат сохранения: PDF, PDF/A, JPEG, TIFF и XPS.
- Шаблон для имени файла: буквы латиницы, цифры и некоторые символы.
При работе со стекла возможен предпросмотр.
Дополнительно после нажатия символа шестеренки задаются:
- шифрование PDF;
- режим цветности — цветной, полутона (градации серого), монохромный (черно-белый);
- разрешение — ступенями от 75 до 600 dpi (хотя заявленное оптическое разрешение сканера 1200×1200 dpi);
- качество — низкое, среднее, высокое (непонятно, чем оно отличается от разрешения);
- яркость (светлее-темнее);
- ориентация — книжная или альбомная.
Задав все необходимые параметры, нажимаем «Сохранить» в правом нижнем углу. Значения, используемые по умолчанию, можно изменять с помощью встроенного веб-сервера, о чем будет рассказано ниже.
На флешке автоматически создается папка «HPSCANS», в которую сохраняются сканы. К шаблону имени при сохранении нескольких сканов будут добавляться текущие дата и время (их нужно задавать через веб-интерфейс, так как в настройках МФУ такой опции нет).
При работе с АПД и выборе формата PDF, TIFF или XPS будут автоматически создаваться многостраничные файлы, для JPEG будет создан набор файлов по числу оригиналов в автоподатчике.
Шаблоны
Предусмотрен набор шаблонов — можно распечатать следующие страницы:
- бумага для тетрадей с линейками: узкими, широкими, детскими,
- чертежная бумага (миллиметровка) с сеткой 1/8 дюйма или 5 мм,
- контрольные списки с одним или двумя столбцами,
- нотная бумага в альбомной или книжной ориентации.
Задается количество отпечатков от 1 до 99.
Вряд ли подобное будет широко востребованным, однако некоторым потребителям кое-что может быть полезным.
Обслуживание
Встроенное меню МФУ содержит небольшой набор процедур настройки качества изображения и обслуживания, доступных пользователю. Среди них:
- Калибровка запускается вручную при возникновении проблем с качеством печати либо автоматически после включения с задаваемым интервалом (без печати какой-либо страницы), и длится около 30 секунд.
- Очистка предназначена для удаления накопившихся внутри принтера частиц бумаги, тонера и пыли, которые могут вызывать пятна, точки, смазанные участки, линии, полосы или повторяющиеся фрагменты. Эта процедура длится примерно 2,5 минуты и требует наличия листа бумаги в откидном лотке.
- Настройки регистрации обеспечивают выравнивание отпечатков, если они не по центру, и настраиваются для каждого лотка отдельно.
Здесь возникает еще один вид расходных материалов — ремень переноса (Image Transfer Belt), который не упоминается в инструкции. Пользователь может только запустить его очистку при ухудшении качества печати (что также не комментируется в инструкции), но наверняка после определенного времени использования потребуется и его замена. Однако эта процедура относится к компетенции сервисного центра.
Можно распечатать страницу качества печати с пятью цветными полосами, по которой можно определить, какой из картриджей вызывает те или иные ухудшения качества (подробности в инструкции). Также можно распечатать страницу диагностики, но её содержание не поясняется.
Есть возможность распечатки отчетов:
С их помощью можно получить информацию о состоянии принтера и расходных материалов, включая сведения о наработке. Это общие счетчики для МФУ и отдельные счетчики отпечатков для каждого установленного картриджа (при использовании совместимых картриджей информация может отличаться).
Локальное подключение по USB
Для тестирования использовался компьютер с Windows 10. Западные аналитики утверждают, что в начале 2024 года количество её пользователей более чем вдвое превышало количество пользователей Windows 11.
Установка ПО
Для установки мы использовали файл, скачанный с официального сайта. Порядок стандартный: сначала устанавливаем ПО, затем физически подключаем включенное МФУ к компьютеру кабелем USB (например, по запросу программы установки, если он появится).
Запустив инсталлятор, выбираем, участвовать ли в программе улучшения продукции HP и других способах отслеживания использования принтера. Затем выбираем способ подключения — автоопределение или ручная настройка (мы выбрали ручную настройку и указали USB-подключение).
Далее следует запрос на подключение, после чего соединяем МФУ и компьютер USB-кабелем и немного ждем. Программа установки обнаруживает включенную функцию Wi-Fi Direct в нашем устройстве и уведомляет нас об этом.
Компания HP все так же не упускает возможности собрать от нас хоть какие-то данные — на этот раз предлагает указать сферу использования МФУ: домашнее или корпоративное, но можно просто продолжить, нажав «Далее». После небольшого ожидания нас поздравляют с успешным подключением.
Получаем установленные драйверы: печати PCL6 и два для сканирования — TWAIN и USB.
И еще некоторые утилиты — «Помощник по принтеру HP» и «HP Scan».
О сканировании мы поговорим чуть позже, а реальная польза от «Помощника» заключается в доступе к встроенному веб-серверу (доступному по нажатию кнопки «Панель инструментов устройства») даже при локальном подключении. Остальные ссылки в окне утилиты либо открывают стандартные инструменты Windows (например, просмотр очереди печати), либо интерфейс драйвера печати или свойств принтера, а также перенаправляют на интернет-ресурсы (например, для заказа расходных материалов).
Настройки в драйверах печати и сканирования
Ничего особенного в интерфейсах драйверов нет — всё достаточно привычно
Печать
Основное окно драйвера печати выглядит так:
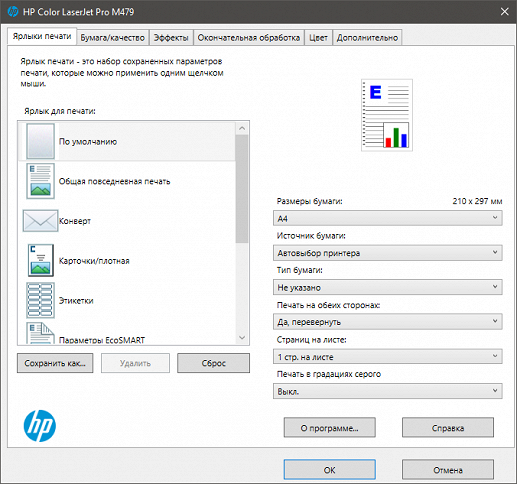
Есть набор форматов бумаги и конвертов, большой список типов бумаги:
Можно выбрать печать до 16 страниц на одном листе и режим печати буклетов. Режим цветности обозначен нетрадиционно — как «Печать в градациях серого». Выбор значения «Выкл.» означает цветную печать, а для градаций серого можно использовать только черный картридж либо повысить качество путем использования всех четырех картриджей.
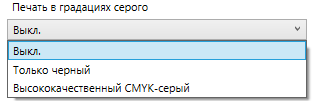
Некоторые параметры повторяются на закладке «Бумага/качество».

Здесь можно добавить собственный формат бумаги и дать ему внятное название для использования в дальнейшем.
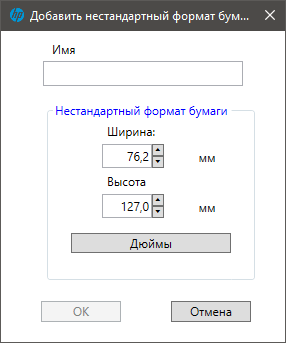
Имеющееся поле «Качество печати» является неактивным — выбрать ничего нельзя, причем независимо от установленного типа бумаги.
Закладка «Эффекты» позволяет задать масштаб и внедрить фоновые надписи (хотя соответствующее поле называется «Фоновые изображения», но речь именно про надписи, а не картинки).
«Окончательная обработка» также частично повторяет виденное нами на первой закладке — одно- или двусторонняя печать и размещение нескольких страниц документа на листе, но добавляет ориентацию: книжную или альбомную, а также поворот на 180°.
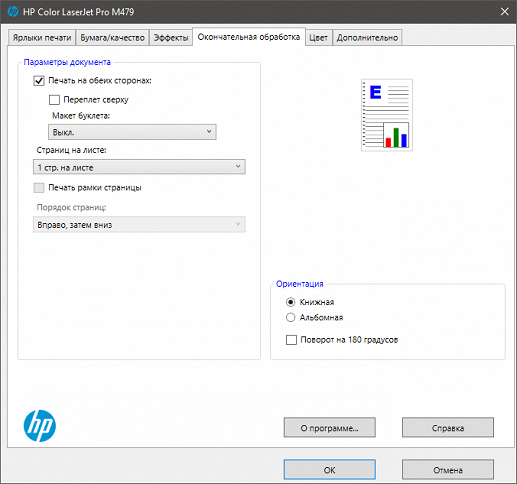
Предпоследняя закладка управляет цветом и предоставляет «тонкие» настройки для него.
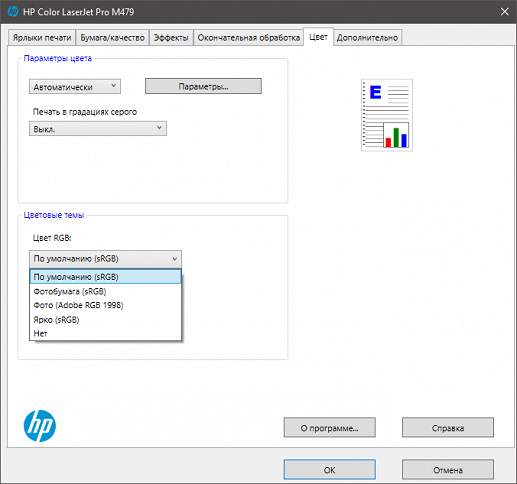
В «Дополнительно» задается количество копий (комплектов отпечатков) и порядок сортировки, а также содержатся некоторые другие настройки, оптимизирующие качество печати.
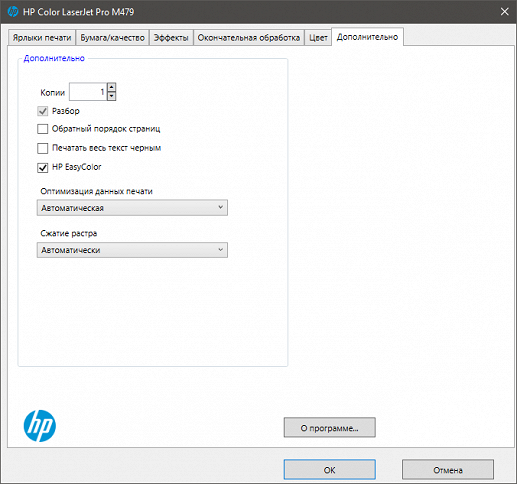
Мы не обнаружили режима экономии тонера для печати, хотя в инструкции упоминается EconoMode для установленного нами драйвера PCL6. Существует лишь установка «Черновая», которая, как мы выяснили на практике, относится лишь к автономной печати с USB-носителя.
Есть интересное примечание: «Компания HP не рекомендует постоянно использовать режим EconoMode. Если режим EconoMode используется всё время, износ механических деталей печатающего картриджа может произойти до того, как будет израсходован порошок тонера». Можно сделать вывод: ресурс изнашиваемых деталей картриджа минимален и рассчитан на количество отпечатков, обеспечиваемое засыпанным тонером при установке качества «Обычное», поэтому даже небольшая прибавка от включения экономии приводит к ухудшению качества печати еще до окончания тонера. Возможно, отсутствие EconoMode в настройках драйвера печати выгодно для производителя, поскольку заставляет пользователей чаще приобретать новые картриджи.
В спецификации упоминается улучшенное разрешение печати до 38400×600 dpi. Ничего похожего в настройках не обнаружено, но возможно, это значение «обозвано» таким образом, что не очевидно. Мы нашли комментарий на сайте HP, в котором говорится о технологии HP REt (Resolution Enhancement technology) для создания цветов с уменьшенной необходимостью в дизеринге, что приводит к указанному эффективному разрешению.
Сканирование
Интерфейс TWAIN-драйвера для сканирования выглядит обычно, позволяет выбрать источник сканирования: планшет или автоподатчик, и задать разрешение для АПД до 300 dpi, а для планшета до 1200 dpi (не превышая оптического разрешения). Окно TWAIN-драйвера во многом напоминает утилиту сканирования HP Scan, за исключением отсутствия функции отправки сканированных документов по электронной почте. Предпросмотр возможен, и после него можно изменить область сканирования путем перетаскивания границ.
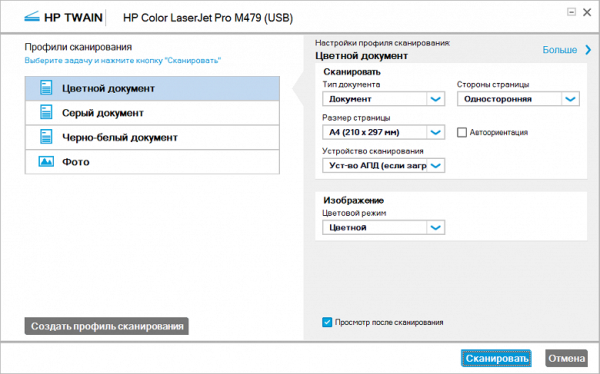
При выборе типа оригинала предоставляется возможность определить его как документ или фотографию, указать размер, выбрать источник сканирования (планшет или автоподатчик), а также количество страниц (с уточнением, что двустороннее сканирование требует ручной обработки). Для режима цветного сканирования предоставляется широкий выбор параметров, хотя не всегда они являются интуитивно понятными.

Нажатием «Больше» в правом верхнем углу окна меняем подачу набора параметров сканирования: