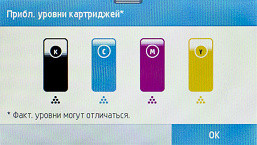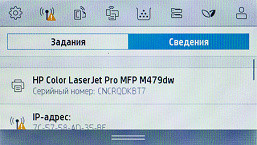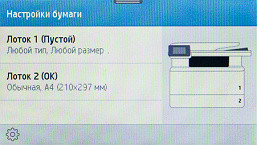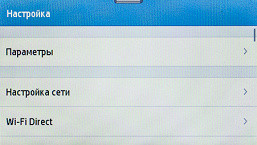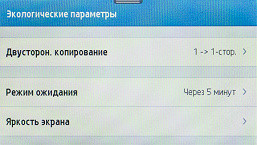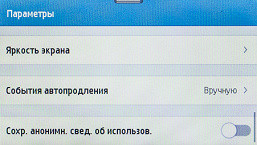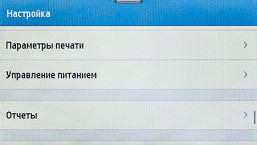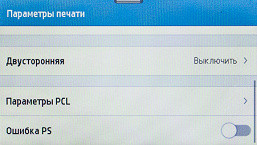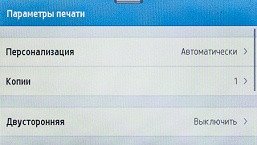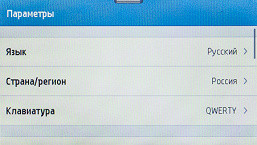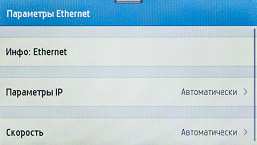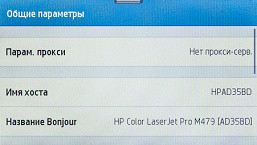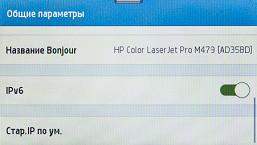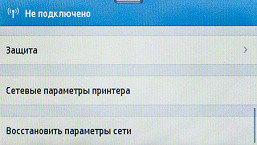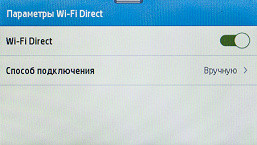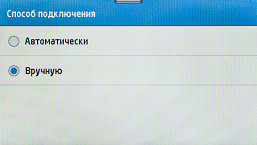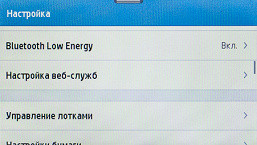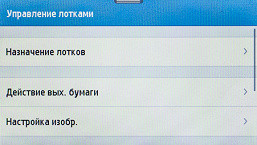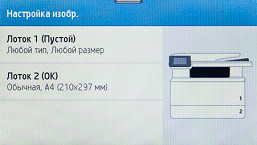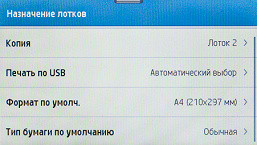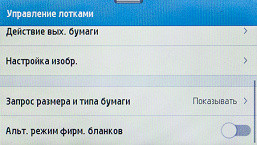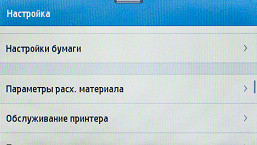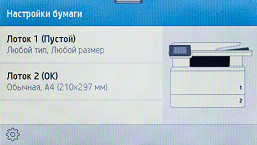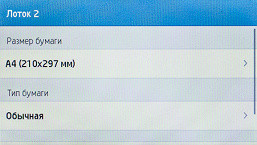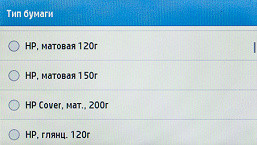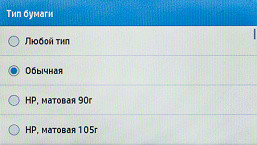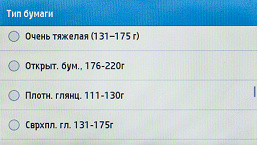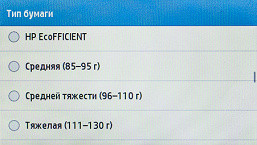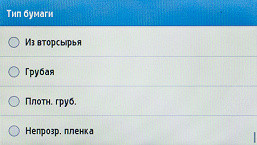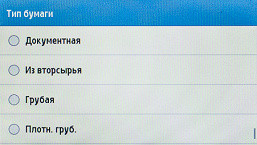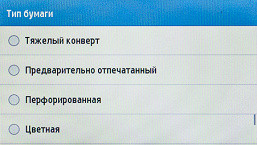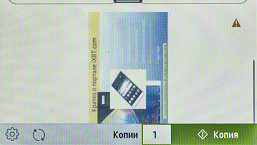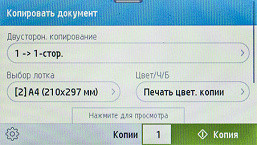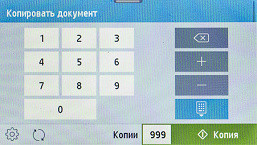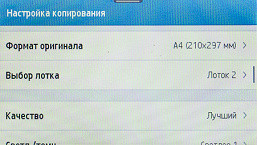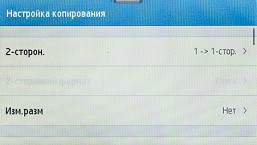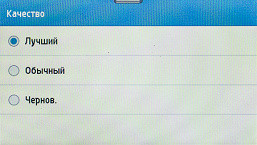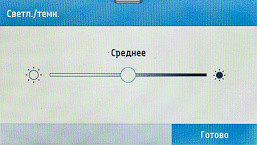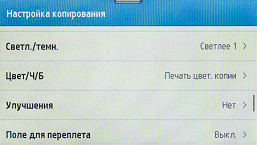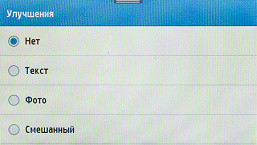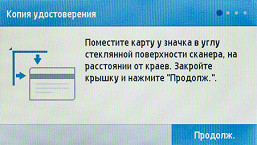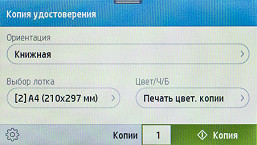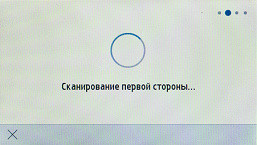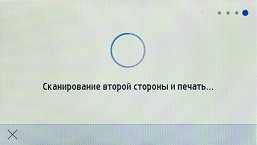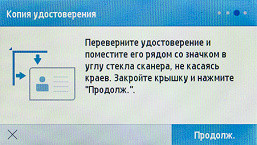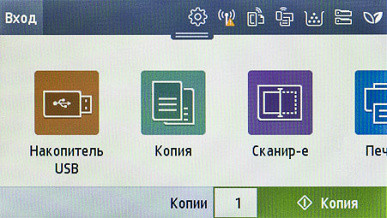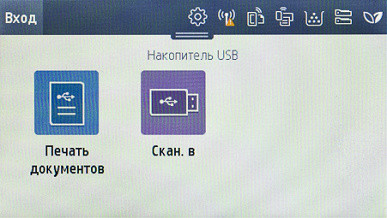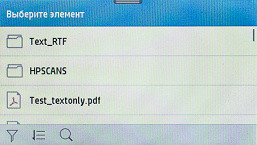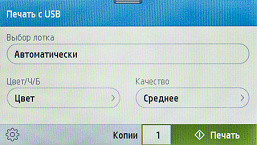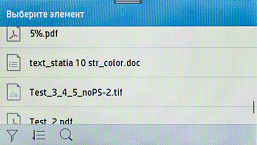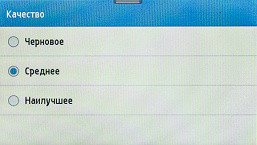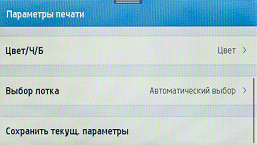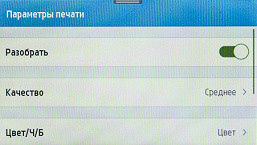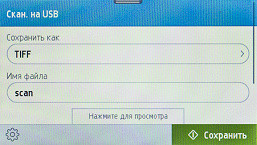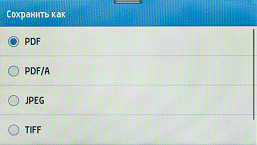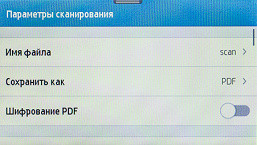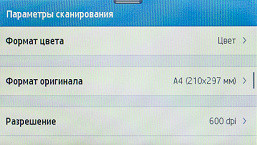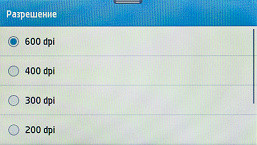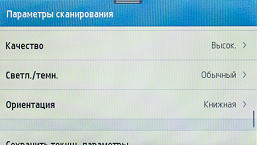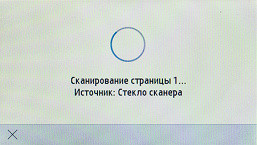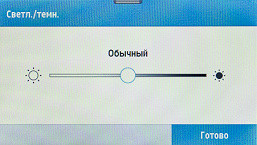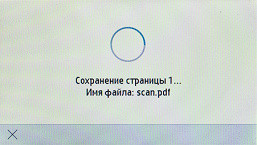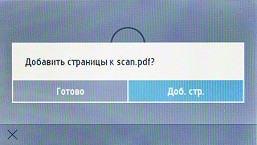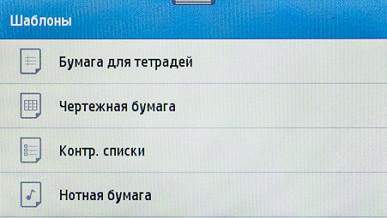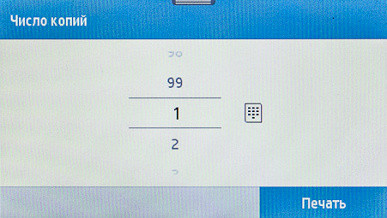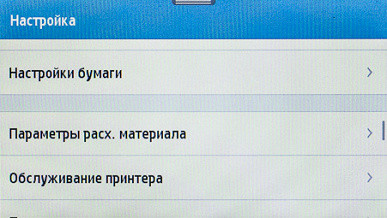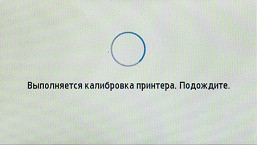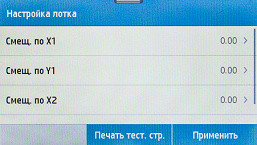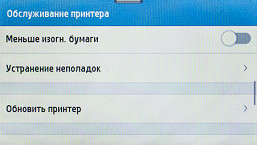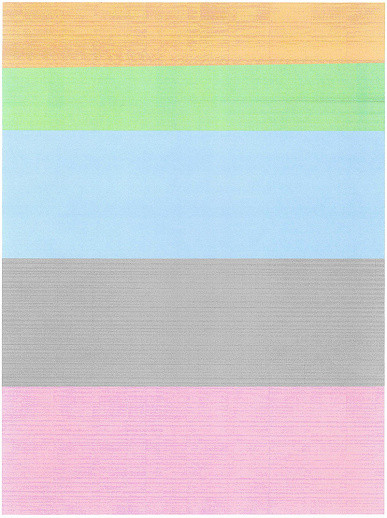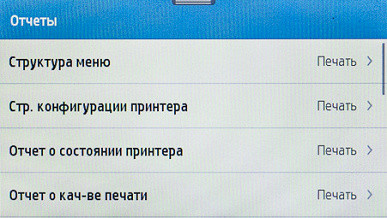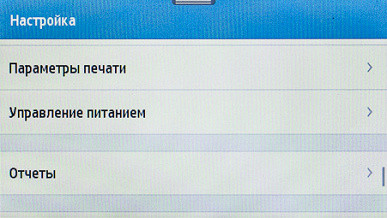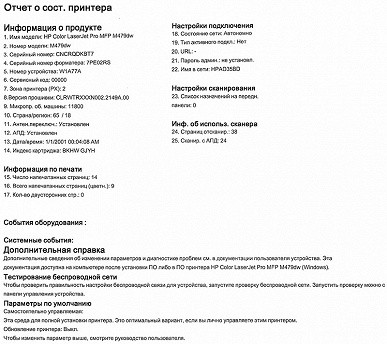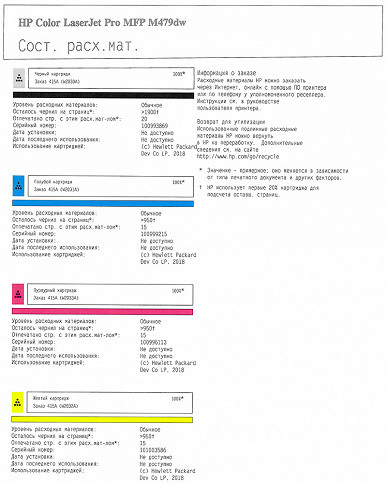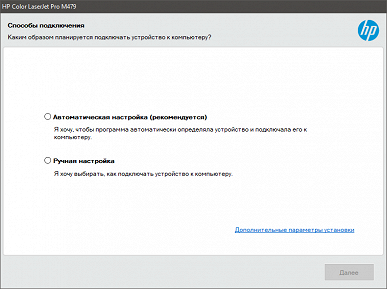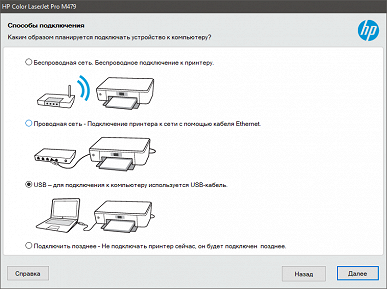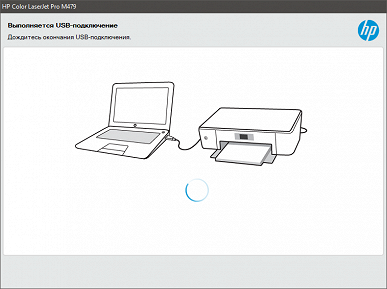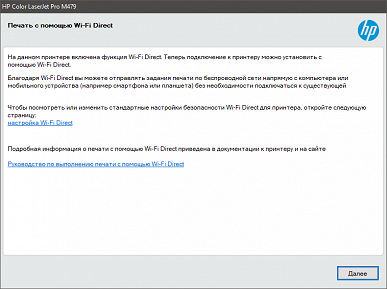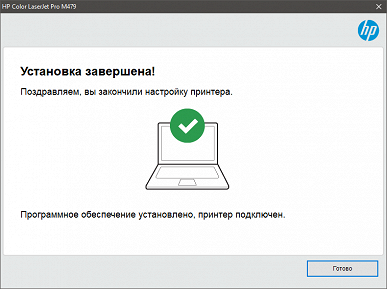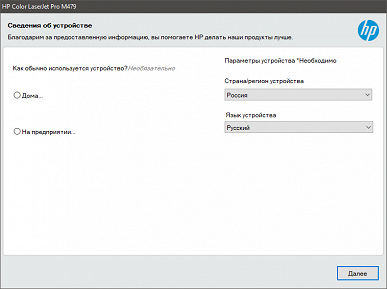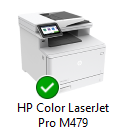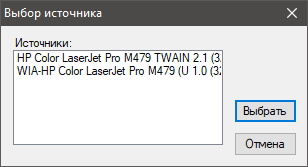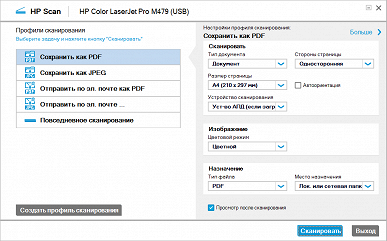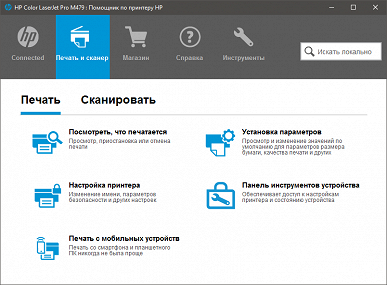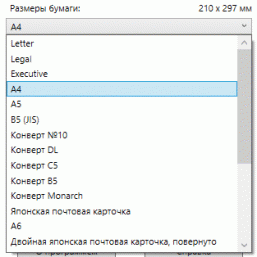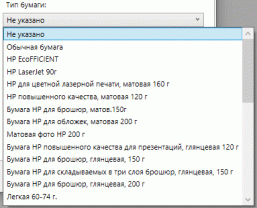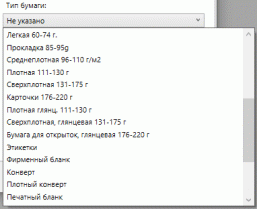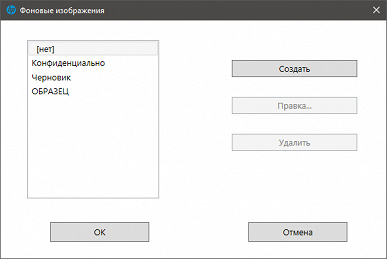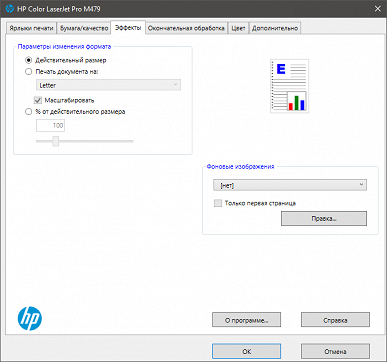Son zamanlarda HP nihayet Rusya'daki faaliyetlerini durdurdu. Ancak, hp.ru veya hp.com sitelerini ziyaret ederken kullanıcılar, ürün açıklamalarından sürücülere ve Rusça talimatlara kadar gerekli tüm bilgileri bulabilecekleri Kazakistan için sitenin Rusça bölümüne yönlendirilir.
Yazıcı, tarayıcı ve fotokopi makinesinin işlevlerini birleştiren ve otomatik iki taraflı yazdırma aygıtı (dubleks) ile donatılmış HP Color LaserJet Pro MFP M479dw W1A77A renkli lazer MFP'yi test etme fırsatını kaçırmadık.
Bu seri aynı zamanda faks işlevine sahip ancak çift yönlü olmayan M479fnw (W1A78A) modelinin yanı sıra hem faks hem de çift yönlü içeren M479fdw (W1A80A) modelini de içerir.
Özellikler, ekipman, sarf malzemeleri, seçenekler
Her zamanki gibi üreticinin beyan ettiği özelliklerle başlıyoruz:
| Genel özellikleri | |
|---|---|
| Fonksiyonlar | renkli ve tek renkli: yazdırma, tarama, kopyalama |
| Baskı teknolojisi | renkli lazer |
| Boyutlar (G×D×Y), mm | minimum 416×472×400 maksimum 426×652×414 |
| Net ağırlık / kilogram | 23.3 |
| Güç kaynağı | 220—240 VAC, 50/60 Hz |
| Güç Tüketimi: Uyku Modunda Kapalı , Yazdırmaya Hazır Modu | ≤ 0,06 W ≤ 0,7 W ≤ 20 W ≤ 550 W |
| Ekran | renkli dokunmatik ekran LCD, 10,92 cm (4,3 inç) diyagonal |
| İşlemci | 1200 MHz |
| Hafıza | 512 MB NAND flaş, 512 MB RAM |
| Sabit disk | hayır (işleri depolamak için bir USB sürücüsü kullanabilirsiniz) |
| Standart bağlantı noktaları | USB 2.0 (Tip B) Ethernet 10/100/1000 Mbps Wi-Fi 802.3az (EEE) ve 802.11b/g/n 2,4/5 GHz ana bilgisayar bağlantı noktası Ana bilgisayarın ön panelinde USB 2.0 (Tip A) USB 2.0 bağlantı noktası (tip A) arka panelde |
| Aylık yük: önerilen maksimum | 750—4000 50.000 |
| kullanım Şartları | sıcaklık: +10 ila +32,5 °C; Nem: %10-%80 (yoğuşmasız) |
| Yazdırma sırasında akustik gürültü seviyesi | 49 dBA |
| Üretici garantisi | 1 yıl (Rusya Federasyonu'ndaki üretici garantisinin ne olacağı bilinmiyor) |
| Kağıt işleme cihazları | |
| Standart tepsiler (80 g/m² kapasite) | besleme: geri çekilebilir (250 yaprağa kadar) ve evrensel (50 yaprağa kadar) alma: 150 yaprağa kadar |
| Ek giriş/çıkış tepsileri | evet (550 sayfa) / hayır |
| Dahili iki taraflı yazdırma (dubleks) | Orada |
| Medya Boyutu | min: 76×127 mm maks: 216×356 mm |
| Desteklenen medya | kağıt, zarflar, kartpostallar, etiketler, filmler |
| Desteklenen kağıt ağırlığı | Çekmece: 60 — 163 g/m2, ÇA tepsi: 60 — 176 g/m2, HP Parlak: 200 g/m2'ye kadar, Çift Yönlü: 60 — 163 g/m2 |
| Fok | |
| İzin | 600×600 dpi (38400×600 dpi'ye kadar geliştirilmiş) |
| Güç açıldıktan sonra ısınma süresi | 45 s (üçüncü taraf kaynaklardan alınan bilgiler) |
| İlk sayfa yazdırma süresi (tek renkli/renkli) | ≤ 9,5 sn / 11 sn |
| Baskı hızı (A4, renkli ve tek renkli): tek taraflı çift taraflı | Dakikada 27 sayfaya kadar dakikada 24 görüntüye kadar |
| Yazdırma sırasında minimum kenar boşlukları | 4mm |
| Tarayıcı | |
| Tip | tablet BDT |
| Otomatik Döküman besleyicisi | evet, tek taraflı, 50 yaprağa kadar kapasite (80 g/m²) |
| Tarama Çözünürlüğü | 1200×1200 dpi (optik) |
| Tarama hızı (tek renkli/renkli) | Dakikada 29 / 20 sayfaya kadar |
| Maksimum belge genişliği | 216 mm |
| Kopyalanıyor | |
| Maks. döngü başına kopya sayısı | 999 |
| Ölçeği değiştirme | %1'lik artışlarla %25—%400 |
| Hız (A4, mono ve renkli): | Dakikada 27 sayfaya kadar |
| Kopyalama süresi 1. sayfa (A4, siyah-beyaz/renkli) | 9,5 / 11,1 sn |
| Diğer parametreler | |
| Desteklenen İşletim Sistemleri | Windows 7, 8, 8.1, 10 Mac OS Sierra v10.12 ve v10.13, macOS Mojave v10.14 |
| Ağ güvenliği, Altyapı modu | WEP, WPA/WPA2, WPA Kurumsal; AES veya TKIP şifrelemesi; WPS |
| Mobil cihazlardan yazdırma | Evet |
Cihaz, web sitesindeki bilgilere göre 2400 siyah beyaz A4 baskı ve 2100 renkli baskı (ISO/IEC 19798 standardına göre) için tasarlanmış kartuşlar önceden takılı olarak gelir.
Kit şunları içerir:
- güç kablosu (bizim durumumuzda iki tane vardı: IEC C13 Schuko Euro fişi ve BS 1363 İngiliz fişi ile),
- Rusça dahil çeşitli dillerde başlangıç kılavuzu da dahil olmak üzere bir dizi kağıt belge,
- USB-A — Bilgisayara bağlanmak için USB-B kablosu.

Ayrıntılı talimatlar içeren kalın bir kitap yoktur, ancak Rusça sürümü de dahil olmak üzere PDF formatında indirilebilir.
Sarf malzemelerine resmi olarak «toner kartuşları» adı verilir, ancak bu serideki cihazlarda ayrı tambur kartuşları bulunmaz; kullanılan kartuşlar arasında fotokondüktörler de bulunur. Bu nedenle, sarf malzemelerinin değiştirilmesi çok basittir ve satın alınabilecek yalnızca dört öğe vardır. Ancak bu, baskı başına maliyet açısından en ekonomik seçenek olmayabilir.

Kartuşlar farklı kaynaklara sahip iki tipte satın alınabilir:
- Renk eklenmiş HP LaserJet 415A: 2400 baskı için Siyah W2030A'nın yanı sıra her biri 2100 baskı için Camgöbeği W2031A, Macenta W2033A ve Sarı W2032A (bu tür kartuşlar MFP ile birlikte verilir);
- Eklenen renkle HP LaserJet 415X: 7.300 baskı için Siyah W2030X'in yanı sıra her biri 6.000 baskı için Camgöbeği W2031X, Macenta W2033X ve Sarı W2032X.
Kartuşların orijinalliğini ve türünü belirleyen çipler bulunur. «Dinamik Güvenlik» adı altında birleştirilen iki koruyucu işlev vardır. Bunlardan ilki olan “Kartuş Koruması”, kartuşları belirli bir yazıcıya veya yazıcı grubuna bağlayarak, çalınmaları durumunda başka cihazlarda kullanılmasını imkansız hale getirir. Bu işlev biraz tuhaf: Eğer kartuşlar çalınırsa, o zaman işe yaramazsa, basitçe atılacaklar, ancak hırsızın hayal kırıklığından yalnızca ahlaki tatmin alabilecek gerçek sahibine iade edilmeyecekler.
İkinci özellik olan Kartuş Politikası, yalnızca orijinal HP kartuşlarının takılmasına izin vererek üreticinin gelirini korur. Bu, müşteri hizmetleri olarak sunulur: «Yalnızca orijinal HP kartuşları en iyi baskı kalitesini sağlar.»
Her iki özelliğin de varsayılan olarak devre dışı bırakılması gerekir, ancak en iyisi yazıcı menüsü veya katıştırılmış web sunucusu aracılığıyla kontrol etmektir. Yazıcı/MFP'niz orijinal olmadığı uyarısını verse bile uyumlu kartuşlarla çalışıyorsa, yeni sürüm bu özelliği engelleyebileceği için firmware güncellemesi yapmamalısınız.
Hem MFP'nin hem de kartuşların dünyanın belirli bölgelerine (Kuzey ve Latin Amerika, Avrupa-Rusya-BDT-Afrika, Asya-Pasifik) bağlı olduğunu belirtmekte fayda var. Bölgeler eşleşmiyorsa kartuş reddedilebilir ancak web arayüzündeki bölümde bahsedeceğimiz kartuş için bölgeyi sıfırlama seçeneği vardır (her ne kadar bunu kendimiz denememiş olsak da).
Ayrıca, MFP'de belirli bir çalışma süresinden sonra değiştirilmesi gereken başka değiştirilebilir parçalar da vardır, ancak bu tür işlemler kullanıcının yetkinliği dahilinde değildir, bu nedenle değiştirme için çekilebilir tepsi (RM2) haricinde bunlar talimatlarda listelenmemiştir. -6377-000CN). Acaba bu tepsiler gerçekten sık sık kırılıyor mu?
Tek seçenek, ortam ağırlığı aralığı 60-163 gsm olan, isteğe bağlı 550 sayfa kapasiteli CF404A'dır (muhtemelen 80 gsm ofis kağıdı için). Ağırlığı 4,8 kg (kağıt hariç) ve 407 x 447 x 154,6 mm ölçülerinde olup cihazın yüksekliğini yaklaşık 15 cm artırır.
MFP, yanlarında tutma yeri kesikleri bulunan, iyi tasarlanmış bir kutu içinde paketlenmiştir.

Görünüm, tasarım özellikleri
Cihazın düzeni en yaygın olanıdır: altta baskı ünitesi, üstte tarayıcı, aralarında 150 sayfa kapasiteli bir alım tepsisi bulunur (genellikle 80 g/m² yoğunluğundaki kağıtlar için belirtilir) ).

Alma tepsisinin solunda, eğim açısını değiştirmek için bir menteşe ile donatılmış bir kontrol paneli bulunmaktadır. Bu menteşe, panelin 25-30 derece eğilmesine olanak tanır; bu da ister ayakta ister oturarak olsun, her yükseklikte ve her pozisyonda operatörlerin konforunu büyük ölçüde artırır.
Çıkarılabilir medyayı bağlamak için kontrol panelinin altında bir USB bağlantı noktası vardır.

Baskı ünitesinin alt kısmında 250 sayfaya kadar kapasiteli sürgülü kağıt besleme tepsisi (Tepsi No. 2) bulunmaktadır. Üstünde, 50 sayfa için tasarlanmış, katlanabilir evrensel bir tepsi (tepsi No. 1) olan ikinci bir giriş tepsisi vardır.
Çok amaçlı tepsi, dışarı kayan kartuş kaseti de dahil olmak üzere yazıcının iç parçalarına erişim sağlayan başka bir menteşeli kapağa takılıdır.
Ön panelde sağ tarafta bir güç anahtarı var.
Neredeyse tüm arka duvar, kağıt besleme yolunun menteşeli bir kapağıyla kaplanmıştır ve çevresinde çeşitli konektörler vardır.
Sol tarafa daha yakın bir dizi bağlantı noktası vardır: Ethernet ve iki USB 2.0 — bir bilgisayara bağlanmak için B tipi ve A tipi (talimatlar bunun «görevleri depolamak için» tasarlandığını açıklar, bu aşağıda tartışılacaktır).
Sağ yan duvarın yakınında güç kablosu için bir soket vardır.
Tarayıcı, 50 orijinale kadar kapasiteye sahip tek taraflı bir otomatik besleyiciyle donatılmıştır. Camla çalışmak için, otomatik belge besleyici neredeyse 90 derece eğilerek cihazın yüksekliğini 65 cm'ye çıkarır, bu da yerleştirileceği yeri seçerken dikkate alınmalıdır. Menteşeler, kalın orijinallerle (kitaplar, dergiler, klasörler) çalışırken kenar genişlemesini en aza indirmek için belge besleyicinin arka kenarının kaldırılmasını önler.
Tarayıcı yapısının tamamı (ADF dahil) yaklaşık 25 derece yukarı eğilerek çıkış tepsisine kolay erişim sağlar.
Titiz okuyucular için işte birkaç açı daha:
İlk açılış, kontrol paneli, OSD menü özellikleri
Cihaz önceden takılmış kartuşlarla birlikte geldiğinden hazırlık minimum zaman alır: paketi açın, önemli miktarda turuncu nakliye şeridini ve etiketi çıkarın, AC gücüne bağlayın, Güç düğmesine basın ve ekranda ana menü sayfası görünene kadar bekleyin. .
Kağıt boyutunu ve türünü onaylamanız ve kalibre etmeniz istenebilir (bu prosedür sırasında kağıt israf edilmez). Düzgün çalışmayı sağlamak için OSD menüsünden bir demo sayfası yazdırabilirsiniz.
Tüm bu süreç yaklaşık on dakika sürüyor, en zahmetli olanı MFP'yi ambalajından çıkarmak; bunu birlikte yapmak daha iyi: hem zor hem de zahmetli.
Ekran Görüntüsü
Kontrol panelinde, LCD dokunmatik ekrana ek olarak yalnızca üç düğme bulunur: önceki sayfaya dönmek için bir düğme, «ana» menü sayfasına gitmek için bir düğme ve bir yardım düğmesi; bunların tümü dokunmaya duyarlıdır… Ayrı bir “İptal” butonu yoktur ancak ilgili işlemler yapılırken ekranda belirir. Panelde herhangi bir LED gösterge bulunmamaktadır.

Panelin yüzeyi her zamanki gibi parlaktır — hem ekran alanı hem de üç düğmeli alan. Bu «güzellik» üzerindeki parıltıdan ve açıkça görülebilen parmak izlerinden o kadar çok bahsettik ki, tekrarlamanın bir anlamı yok.
Standart OSD ana sayfası üç bölümden oluşur. En büyüğü ortadakidir, yatay kaydırma ile ana modların simgelerini içerir: kopyalama, tarama, yazdırma ve bazı “Uygulamalar”. Ön konektöre bir flash sürücü bağladığınızda, karşılık gelen başka bir simge görünür. M479fnw ve M479fdw değişiklikleri, faks mesajlarıyla çalışmak için bir simge ekler. Bu alan yatay olarak kaydırılabilir.
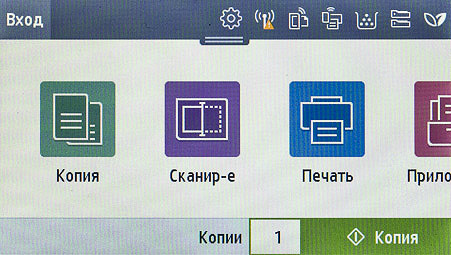
Dar alt çubuk ayrıca düğmeler içerebilir ve bazı parametreleri görüntüleyebilir: örneğin, kopyalama için belirtilen kopya sayısını görüntüler.
Bilgilere, ayarlara ve gelişmiş mod kontrollerine erişmek için çeşitli simgelerin bulunduğu eşit derecede dar bir üst çubuk aşağı çekilebilir.
Bazı yazdırma seçenekleri ayarlanabilir:
Menüler ve mesajlar için Rusça dahil bir dil seçebilirsiniz. Ağ ayarları da burada bulunur.
Önemli sayıda ayar tepsiler ve kağıtla ilgilidir.
Özellikle, çok çeşitli ortam türleri mevcuttur (her zamanki gibi, bunların önemli bir kısmı HP markası altındadır):
Kağıdın yanı sıra kartpostallar, formlar, zarflar, etiketler ve filmler de mevcuttur.
Dokunmatik ekranın hassasiyeti yalnızca olumlu eleştiriler uyandırır: Parmağınızla veya kullanışlı bir aletle, örneğin bir kalemin kör ucuyla çalışabilirsiniz (ancak bunun kötüye kullanılmasından kaçınılmalıdır: ekranın dikkatli kullanılması gerekir). Bazen dokunmalar veya hareketler (kaydırma gibi) tanınmaz, ancak bu çok nadiren olur. Basılması amaçlanan simgelerin ve diğer öğelerin boyutları genellikle güvenli parmak çalışması için yeterlidir. Yazılar için kullanılan yazı tipi okunabilir, ekran kontrastı ve görüş açıları kabul edilebilir ve parlaklık ayarlardan ayarlanabiliyor.
“Ana” sayfadaki simgelerin düzeni web arayüzü üzerinden tercihlerinize göre yapılandırılabilir. Ancak bizim durumumuzda simge sayısı sınırlıdır (ön konektöre takılı bir flash sürücü ile dört veya beş), dolayısıyla bu işlevin kullanışlılığı sınırlıdır.
Otonom operasyon
Varsayılan olarak uyku süresi bir dakika gibi çok kısa bir süreye ayarlanmıştır. Bazen bu durum size engel olabilir ve daha sonra 60 dakikaya kadar daha uzun bir aralık seçebilirsiniz.
Kopyalanıyor
Bu modu seçtikten sonra sizden açıklama yapmanız istenir: bir belgeyi veya kimlik kartını kopyalayacağız.

Belge
İlk önce “Belge” yi seçin, ardından operasyonel ayarların bulunduğu ekrana geliyoruz:
- Kopya başına taraf sayısı: ADF tek taraflı olduğundan, çift taraflı orijinallerden otomatik olarak çift taraflı kopyalar oluşturamazsınız. Ancak kağıttan tasarruf etmek için iki tek taraflı orijinali bir kopyanın iki yüzüne eşleyebilirsiniz.
- Renkli mod: siyah beyaz veya renkli kopyalar.
- Tepsi seçimi: otomatik veya zorunlu 1. veya 2. (ve buna göre bunun için belirtilen ortam türü/boyutu).
Özellikler arasında bir önizleme alanı vardır; tıklandığında tarama başlar ve ardından taramanın LCD ekranında oldukça büyük bir biçimde görüntülenir. Ancak bu işleve yalnızca belge besleyicide orijinal olmadığında erişilebilir.
Kopya sayısı, alt çubuktaki ilgili alana dokunularak ayarlanır, ardından ekrandaki sayısal tuş takımı görüntülenir. Üst sınır 999 kopya olarak belirlenmiştir, ancak isteğe bağlı tepsiyle bile kağıt kaynağı 550 + 250 + 50 = 850 sayfayı geçmeyecektir ve çıkış tepsisine 150 kopyadan fazlası sığmayacaktır.
Ekranın sol alt köşesindeki dişliye dokunduğunuzda, daha önce bahsedilenler ve ek ayarlar da dahil olmak üzere ayarların tam listesini içeren bir pencere açılacaktır:
- orijinal formatın seçimi (otomatik algılama dahil);
- boyutu değiştirmek, yani ölçeklendirme — hem yüzdeleri doğrudan ayarlayarak (%1'lik adımlarla 25'ten 400'e kadar) hem de orijinalin iki sayfasını kopyanın bir sayfasına yerleştirmek dahil sabit değerler;
- üç kalite derecesi — normal, en iyi ve taslak;
- yoğunluk ayarı (daha açık-koyu);
- orijinalin türünü seçme ("İyileştirme" olarak adlandırılır): metin, fotoğraf, karma ve «yok» (yani iyileştirme olmadan).
Daha sonra mevcut ayarları varsayılan olarak kaydedebilir veya fabrika varsayılanlarına geri yükleyebilirsiniz.
Gördüğünüz gibi, ayar seti bu tür MFP'ler için tipiktir. Bununla birlikte, şu veya bu seçeneğin konumunun uygunluğunu tartışabilirsiniz — örneğin, orijinalin kalitesini ve türünü dişli aracılığıyla erişilebilen listede değil, operasyonel ayarlar arasında görmeniz önerilir.
Camdan ve ADF'den tarama arasında doğrudan bir seçim yoktur; ADF'ye yerleştirilen orijinallere öncelik verilir.
Sağ alt köşedeki «Kopyala» ekran tuşuna basılarak kopyalama başlatılır.
kimlik kartı
Bu mod, bir kopya sayfasına yerleştirilebilen, iki tarafı veya iki sayfası olan (örneğin pasaport) küçük orijinallerle çalışmak üzere tasarlanmıştır.
Kenar sayısı yerine yön, operasyonel ayarlarda belirlenir: dikey veya yatay. Geri kalan parametreler, «Geliştirme» (yani orijinalin türü) haricinde belgelerle aynıdır.
“Kopyala” butonuna basın ve ekrandaki talimatları izleyin: önce orijinalin bir tarafı (yayılmış) taranır, ardından ekrandaki komutla onu ters çeviririz (çeviririz) ve ardından “Devam”a tıklıyoruz. ikinci tarama ve yazdırma gerçekleşir.
Sol alt köşedeki çarpı işaretine tıklayarak işlemi iptal edebilirsiniz.
Çıkarılabilir medyayla çalışma
Bazı nedenlerden dolayı talimatlarda, maksimum kapasite ve dosya sistemi gibi USB ortamının kullanımına ilişkin kısıtlamalardan bahsedilmiyor. Şu ana kadar FAT32 formatında biçimlendirilmiş 16 GB flash sürücüleri ön USB bağlantı noktasına bağlayarak kullandık. Bağlandıktan sonra ekranda bir işlev seçmek için bir sayfa belirir: bir sürücüden yazdırmak veya taramak ve ona kaydetmek. Ancak bu işlemlere «ana» sayfadaki ilgili simgeler kullanılarak veya medyayı bağladıktan sonra görünen ek «USB depolama» simgesi kullanılarak da erişilebilir.
Flash sürücüyü güvenli bir şekilde çıkarmak için özel bir düğme yoktur.
Çıkarılabilir ortamdan yazdırma
Talimatlar JPG, PDF, DOC/DOCX ve PPT/PPTX dosya formatlarının yanı sıra daha az yaygın olan PRN, PCL ve PS'nin de desteklendiğini iddia ediyor.
Yazdırma modunu seçtikten sonra, klasörler de dahil olmak üzere flash sürücünün içeriği görüntülenir. Desteklenmeyen dosya biçimleri görüntülenmez (bu, çok sayıda farklı dosyanız varsa ihtiyacınız olanı bulmanızı kolaylaştırır) ve desteklenen dosyalar içermeyen bir klasöre gidemezsiniz. Uzun adlar ve Kiril karakterler doğru şekilde görüntüleniyor ancak oluşturulma tarihi-saati veya boyutu gibi ek bilgiler sağlanmıyor.
Test sırasında desteklenen formatların listesinin talimatlarda belirtilenden daha geniş olduğu ortaya çıktı: PNG ve TIF dosyalarını da yazdırabilirsiniz.
Görüntülenen dosya türlerini (desteklenenlerin tümü veya yalnızca biri) ve sıralama düzenini (ada, tarihe, boyuta veya türe göre) seçebilirsiniz. Ayrıca, alfasayısal olan ancak Kiril desteği olmayan ekran klavyesini kullanarak ada göre arama işlevi de vardır.
Bir dosyayı seçtikten sonra (aynı türde olsa bile birkaç tane seçemezsiniz), ilgili satıra dokunarak ayarlara ulaşırsınız. Çevrimiçi ayarlar arasında tepsi seçimi, renk modu ve baskı kalitesi (taslak, orta, en iyi) bulunur. Sol alt köşedeki dişliye tıkladığınızda, sayısı kopyalamayla aynı şekilde ayarlanan baskı kümelerine analiz eklenir.
Yoğunluk veya ölçek için herhangi bir ayarlama yoktur (bir belgenin iki sayfasını tek bir çıktı sayfasına yazdırma özelliği dahil). Ancak en hayal kırıklığı yaratan şey, dubleks yazdırmanın doğrudan operasyonel ayarlardan ayarlanamaması ve ayrıca genel ayarlardan dubleks ayarının bile aktif olmamasıdır.
PNG, JPG ve TIF formatları için dosya içeriğini içeren bir önizleme görüntülenir (çok sayfalı TIF'ler için yalnızca ilk sayfa ve yalnızca bu yazdırılacaktır). Çok sayfalı DOC(X), PPT(X) ve PDF belgeleri için sayfa seçimi sağlanmaz — tüm sayfalar yazdırılır; Rusça dosyalar doğru şekilde yazdırılıyor.
Ekranın sağ alt köşesindeki “Yazdır” butonuna basılarak yazdırma işlemi başlatılır. Sağ üst köşedeki kırmızı daire içindeki çarpı işaretine tıklayarak işlemi yarıda kesebilirsiniz.
Çıkarılabilir ortama tarama
Taramaya başlamadan önce temel ayarları da yapmanız gerekir:
- Kaydetme formatı: PDF, PDF/A, JPEG, TIFF ve XPS.
- Dosya adı için şablon: Latin harfleri, sayıları ve bazı semboller.
Camdan çalışırken ön izleme mümkündür.
Ayrıca dişli sembolüne tıklandıktan sonra aşağıdakiler belirtilir:
- PDF şifreleme;
- renk modu — renkli, yarı tonlamalı (gri tonlamalı), tek renkli (siyah beyaz);
- çözünürlük — 75 ila 600 dpi arasındaki adımlarla (tarayıcının beyan edilen optik çözünürlüğü 1200 × 1200 dpi olmasına rağmen);
- kalite — düşük, orta, yüksek (çözünürlükten ne kadar farklı olduğu belli değil);
- parlaklık (daha açık-daha koyu);
- yönlendirme — dikey veya yatay.
Gerekli tüm parametreleri belirledikten sonra sağ alt köşedeki «Kaydet» düğmesine tıklayın. Varsayılan değerler, aşağıda açıklandığı gibi Gömülü Web Sunucusu kullanılarak değiştirilebilir.
Taramaların kaydedildiği flash sürücüde otomatik olarak bir «HPSCANS» klasörü oluşturulur. Birden fazla taramayı kaydederken, geçerli tarih ve saat ad şablonuna eklenecektir (MFP ayarlarında böyle bir seçenek olmadığından bunların web arayüzü aracılığıyla ayarlanması gerekir).
ADF ile çalışırken ve PDF, TIFF veya XPS formatını seçerken, çok sayfalı dosyalar otomatik olarak oluşturulacaktır; JPEG için, otomatik besleyicideki orijinal sayısına göre bir dizi dosya oluşturulacaktır.
Şablonlar
Bir dizi şablon sağlanmıştır — aşağıdaki sayfalar yazdırılabilir:
- cetvelli defterler için kağıt: dar, geniş, çocuk,
- 1/8 inç veya 5 mm ızgaralı çizim kağıdı (grafik kağıdı),
- bir veya iki sütunlu kontrol listeleri,
- yatay veya dikey yönde müzik kağıdı.
Baskı sayısı 1'den 99'a kadar ayarlanır.
Bunun yaygın olarak kullanılması pek olası değildir, ancak bazı tüketiciler bunu yararlı bulabilir.
Hizmet
MFP'nin yerleşik menüsü, görüntü kalitesinin ayarlanması ve kullanıcının kullanabileceği bakım için küçük bir dizi prosedür içerir. Aralarında:
- Kalibrasyon, baskı kalitesiyle ilgili sorunlar ortaya çıktığında manuel olarak veya yapılandırılabilir bir aralıkta açıldıktan sonra (herhangi bir sayfa yazdırmadan) otomatik olarak başlar ve yaklaşık 30 saniye sürer.
- Temizleme, yazıcının içinde birikmiş olan ve lekelere, noktalara, lekelere, çizgilere, çizgilere veya yinelenen desenlere neden olabilecek kağıt, toner ve toz parçacıklarını çıkarmak için tasarlanmıştır. Bu prosedür yaklaşık 2,5 dakika sürer ve çevirme tepsisinde bir sayfa kağıt gerektirir.
- Kayıt ayarları, baskıların ortalanmaması ve tepsi bazında ayarlanması durumunda hizalanmasını sağlar.
Başka bir tür sarf malzemesinin ortaya çıktığı yer burasıdır — talimatlarda belirtilmeyen Görüntü Aktarım Kayışı. Kullanıcı yalnızca baskı kalitesi bozulursa (bu da talimatlarda belirtilmemiştir) temizlemeye başlayabilir, ancak büyük olasılıkla belirli bir kullanım süresinden sonra değiştirilmesi gerekecektir. Ancak bu prosedür servis merkezinin yetki alanına girmektedir.
Hangi kartuşun hangi kalite bozulmasına neden olduğunu belirlemenize yardımcı olabilecek beş renk çubuğuna sahip bir baskı kalitesi sayfası yazdırabilirsiniz (ayrıntılar için talimatlara bakın). Tanılama sayfasını da yazdırabilirsiniz ancak içeriği açıklanmamıştır.
Raporları yazdırmak mümkündür:
Onların yardımıyla, çalışma saatleri de dahil olmak üzere yazıcının ve sarf malzemelerinin durumu hakkında bilgi alabilirsiniz. Bunlar MFP'ler için genel sayaçlardır ve takılı her kartuş için ayrı yazdırma sayaçlarıdır (uyumlu kartuşlar kullanıldığında bilgiler farklılık gösterebilir).
Yerel USB bağlantısı
Test için Windows 10'lu bir bilgisayar kullanıldı. Batılı analistler, 2024'ün başında kullanıcı sayısının Rusya'daki Windows 11 kullanıcılarının iki katından fazla olduğunu iddia ediyor.
Yazılım yükleme
Kurulum için resmi web sitesinden indirilen bir dosyayı kullandık. Prosedür standarttır: önce yazılımı yükleyin, ardından açılan MFP'yi bir USB kablosuyla fiziksel olarak bilgisayara bağlayın (örneğin, varsa kurulum programının isteği üzerine).
Yükleyiciyi çalıştırdıktan sonra, HP Ürün Geliştirme Programına ve yazıcı kullanımını takip etmenin diğer yollarına katılıp katılmayacağımızı seçiyoruz. Daha sonra bağlantı yöntemini seçiyoruz — otomatik algılama veya manuel kurulum (manuel kurulumu seçtik ve bir USB bağlantısı belirledik).
Ardından bir bağlantı isteği geliyor ve ardından MFP ile bilgisayarı bir USB kablosuyla bağlayıp biraz bekliyoruz. Yükleyici, cihazımızda etkin olan Wi-Fi Direct özelliğini algılar ve bizi bu konuda bilgilendirir.
HP yine de bizden en azından bazı verileri toplama fırsatını kaçırmıyor — bu sefer MFP'nin kullanım kapsamını belirtmeyi teklif ediyor: ev veya kurumsal, ancak "İleri«ye tıklayarak devam edebilirsiniz. Kısa bir beklemenin ardından başarılı bağlantımızdan dolayı tebrik ediliyoruz.
Yüklü sürücüleri alıyoruz: PCL6 yazdırma ve tarama için iki adet — TWAIN ve USB.
Ve birkaç yardımcı program daha — “HP Printer Assistant” ve “HP Scan”.
Tarama hakkında biraz sonra konuşacağız, ancak Asistan'ın asıl yararı, yerel olarak bağlanıldığında bile yerleşik web sunucusuna erişimdir (Aygıt Araç Çubuğu düğmesini tıklatarak erişilebilir). Yardımcı program penceresindeki geri kalan bağlantılar ya standart Windows araçlarını (örneğin, yazdırma kuyruğunu görüntüleme) ya da yazdırma sürücüsünün veya yazıcı özelliklerinin arayüzünü açar ve ayrıca İnternet kaynaklarına (örneğin, sarf malzemelerini sipariş etmek için) yönlendirir.
Yazdırma ve Tarama Sürücüsü Ayarları
Sürücü arayüzlerinde özel bir şey yok — her şey oldukça tanıdık
Fok
Ana yazdırma sürücüsü penceresi şuna benzer:
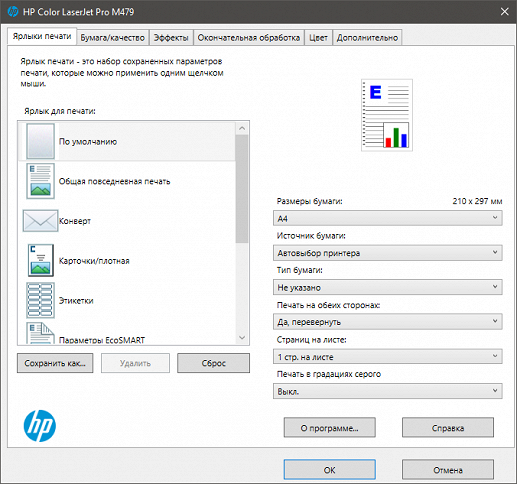
Bir dizi kağıt ve zarf formatı ve geniş bir kağıt türü listesi vardır:
Yaprak başına 16 sayfaya kadar yazdırmayı ve kitapçık yazdırmayı seçebilirsiniz. Renk modu alışılmadık bir şekilde «Gri tonlamalı yazdırma» olarak belirlenmiştir. «Kapalı» seçeneğinin seçilmesi renkli yazdırma anlamına gelir ve gri tonlama için yalnızca siyah kartuşu kullanabilir veya dört kartuşun tamamını kullanarak kaliteyi artırabilirsiniz.
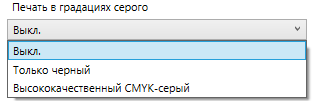
Kağıt/Kalite sekmesinde bazı ayarlar tekrarlanır.

Burada kendi kağıt boyutunuzu ekleyebilir ve gelecekte kullanmak üzere ona net bir ad verebilirsiniz.
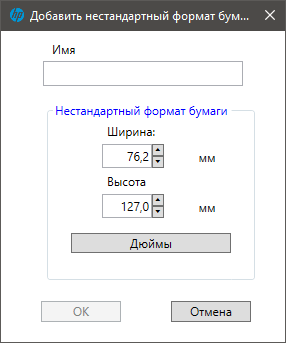
Mevcut “Baskı Kalitesi” alanı etkin değil; yüklü kağıt türü ne olursa olsun hiçbir şeyi seçemezsiniz.
«Efektler» sekmesi, ölçeği ayarlamanıza ve arka plan yazılarını tanıtmanıza olanak tanır (ilgili alan «Arka Plan Resimleri» olarak adlandırılsa da, resimlerden değil yazıtlardan bahsediyoruz).
«Son İşleme» aynı zamanda ilk sekmede gördüklerimizi kısmen tekrarlıyor — tek veya çift taraflı yazdırma ve bir belgenin birkaç sayfasını bir kağıda yerleştirme, ancak yönlendirme ekler: dikey veya yatay ve ayrıca 180° döndürme.
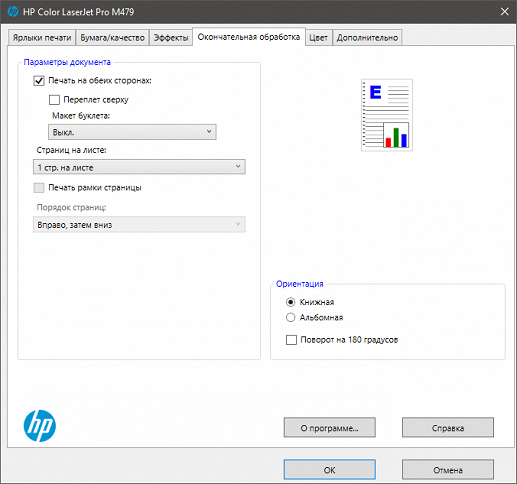
Sondan bir önceki sekme rengi kontrol eder ve bunun için «ince» ayarlar sağlar.
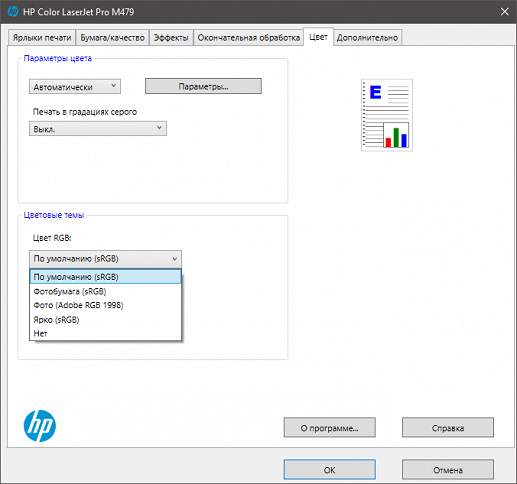
«Gelişmiş», kopya sayısını (baskı kümeleri) ve sıralama düzenini belirler ve ayrıca baskı kalitesini optimize eden diğer bazı ayarları da içerir.
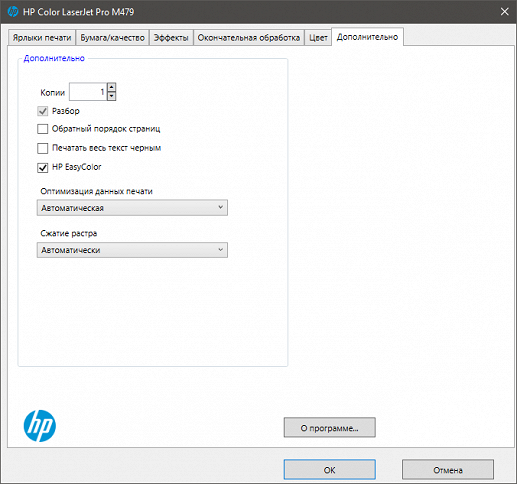
Talimatlarda yüklediğimiz PCL6 sürücüsü için EconoMode'dan bahsedilmesine rağmen yazdırma için bir toner tasarrufu modu bulamadık. Pratikte öğrendiğimiz gibi yalnızca bir USB sürücüsünden çevrimdışı yazdırma için geçerli olan yalnızca «Taslak» ayarı vardır.
İlginç bir not var: «HP, EconoMode'un her zaman kullanılmasını önermiyor. EconoMode'un sürekli kullanılması durumunda, toner tozu bitmeden baskı kartuşunun mekanik parçalarında aşınma meydana gelebilir.» Şu sonuca varabiliriz: Kartuşun aşınan parçalarının kaynağı minimum düzeydedir ve kalite «Normal» olarak ayarlandığında dolu toner tarafından sağlanan baskı sayısına göre tasarlanmıştır, dolayısıyla tasarrufun etkinleştirilmesindeki küçük bir artış bile bozulmaya yol açar Toner bitmeden bile baskı kalitesinde. Belki de yazıcı sürücüsü ayarlarında EconoMode'un bulunmaması, kullanıcıları daha sık yeni kartuş satın almaya zorladığı için üretici açısından faydalıdır.
Spesifikasyonda 38400×600 dpi'ye kadar geliştirilmiş baskı çözünürlüğünden bahsediliyor. Ayarlarda benzer bir şey bulunamadı, ancak belki de bu değer, bariz olmayacak şekilde «adlandırılmıştır». HP'nin sitesinde, renk taklidi ihtiyacını azaltıp belirtilen etkili çözünürlüğü elde etmek için HP REt'ten (Çözünürlük Geliştirme teknolojisi) bahseden bir yorum bulduk.
Tarama
Tarama için TWAIN sürücü arayüzü normal görünüyor, tarama kaynağını seçmenize olanak tanıyor: düz yataklı veya otomatik belge besleyici ve ADF için çözünürlüğü 300 dpi'ye ve düz yataklı için 1200 dpi'ye (optik çözünürlüğü aşmayacak şekilde) ayarlamanıza olanak tanır. TWAIN sürücüsü penceresi, taranan belgeleri e-postayla gönderme seçeneğinin bulunmaması dışında birçok açıdan HP Tarama yardımcı programına benzer. Önizleme mümkündür ve bundan sonra sınırları sürükleyerek tarama alanını değiştirebilirsiniz.
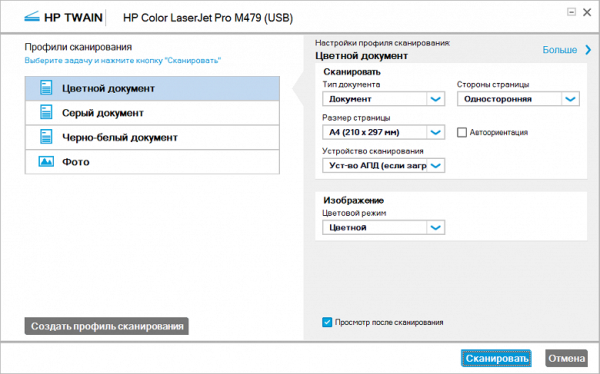
Orijinalin türünü seçtiğinizde, size bunu bir belge veya fotoğraf olarak tanımlama, boyutunu belirleme, tarama kaynağını (düz yataklı veya otomatik belge besleyici) ve sayfa sayısını (dubleks taramanın gerekli olduğu açıklamasıyla birlikte) seçme fırsatı sunulur. manuel işlem gerektirir). Renkli tarama modu her zaman sezgisel olmasa da geniş bir seçenek yelpazesi sunar.

Pencerenin sağ üst köşesindeki «Diğer» seçeneğine tıklayarak tarama parametreleri kümesinin sunumunu değiştiriyoruz: