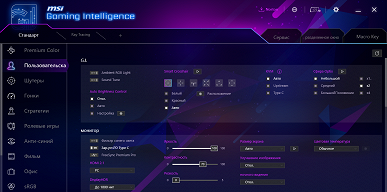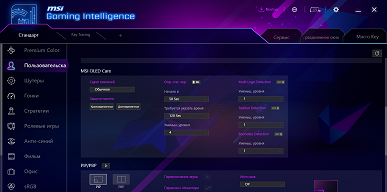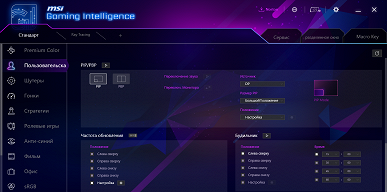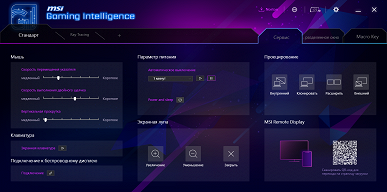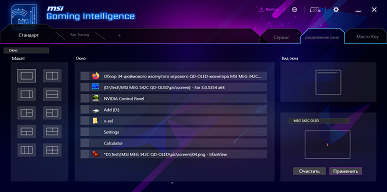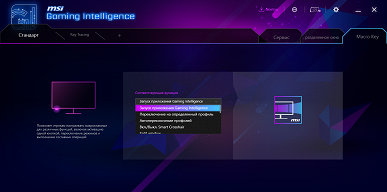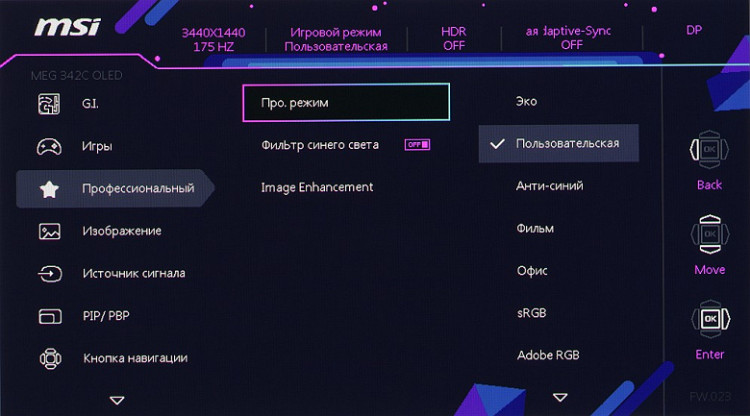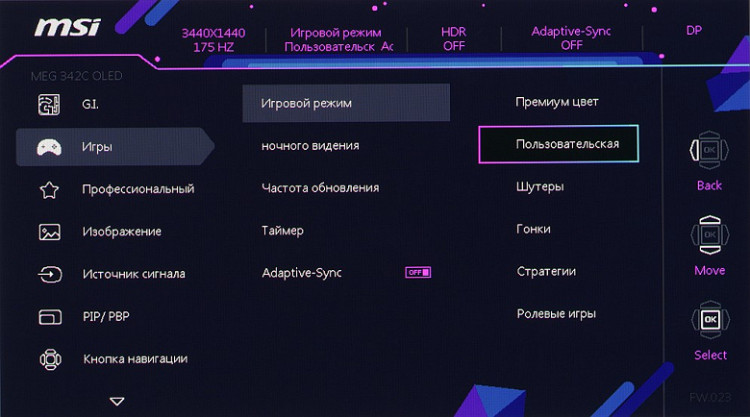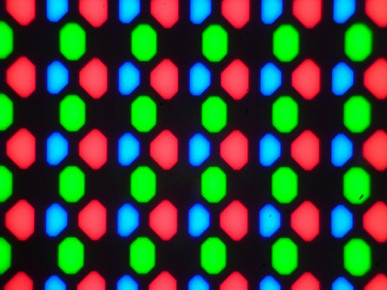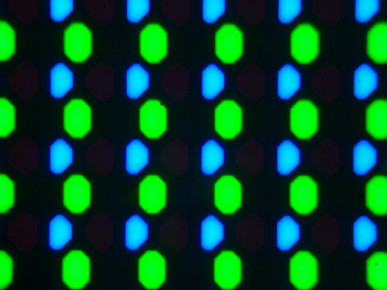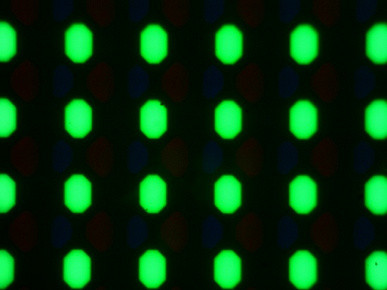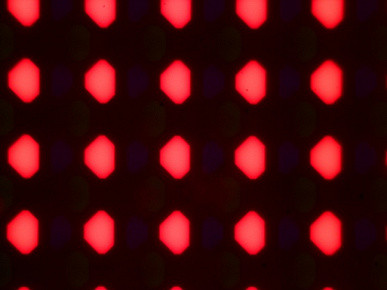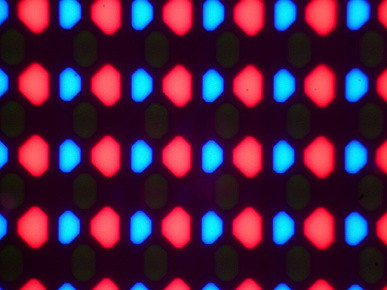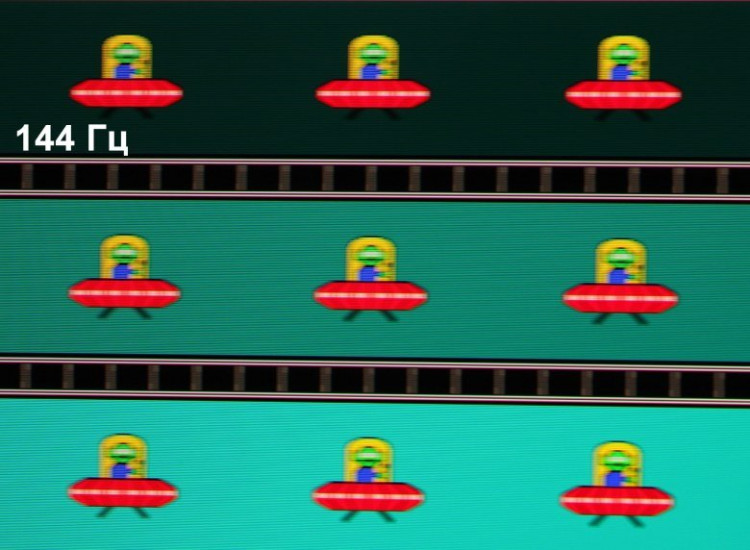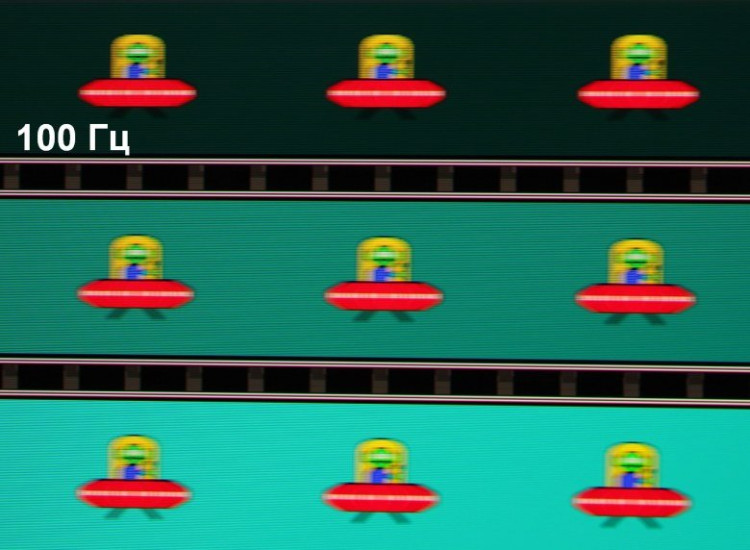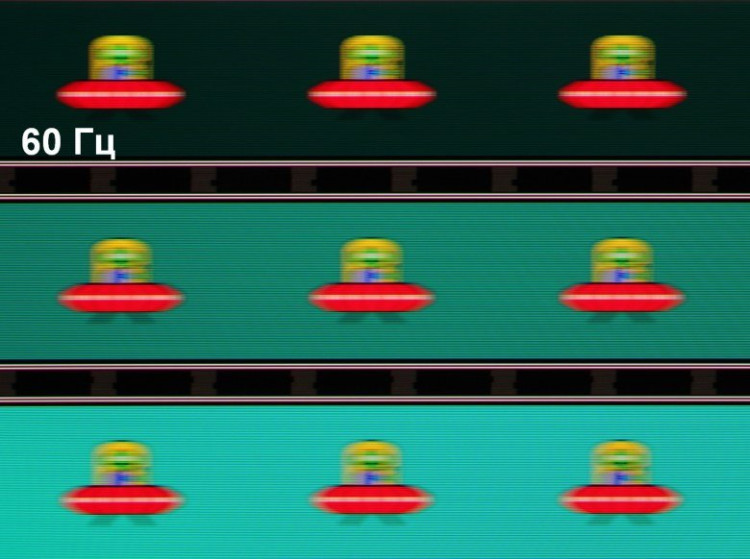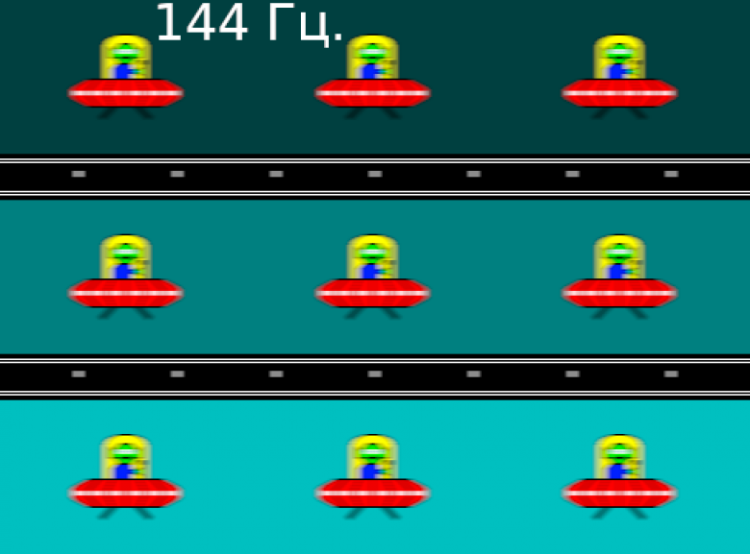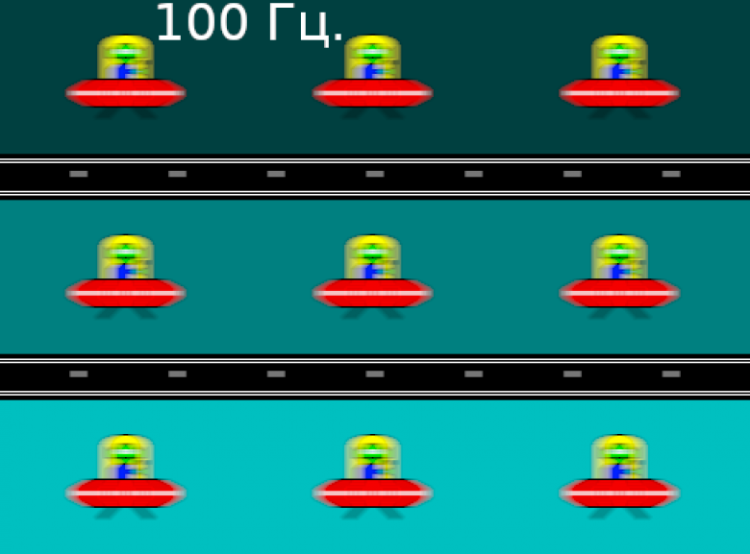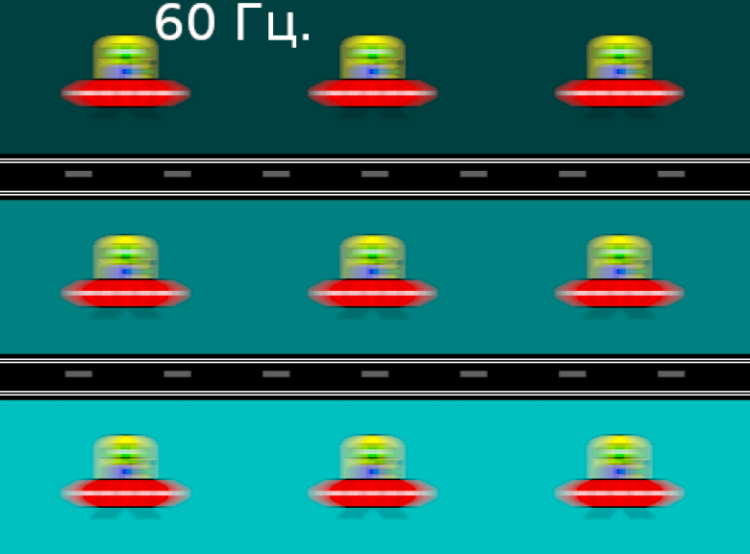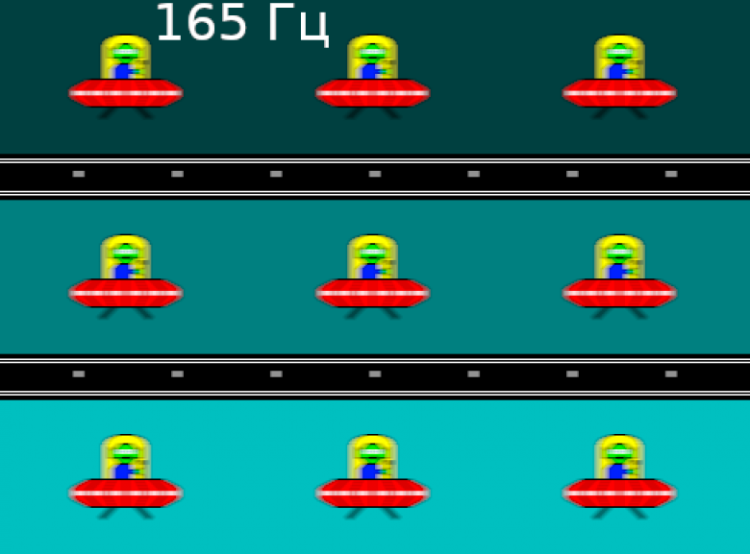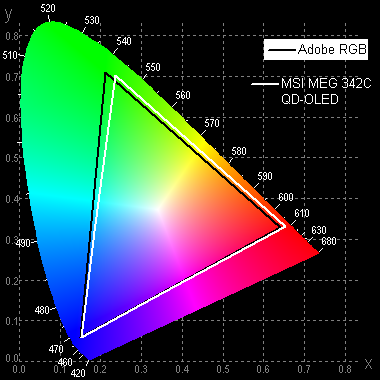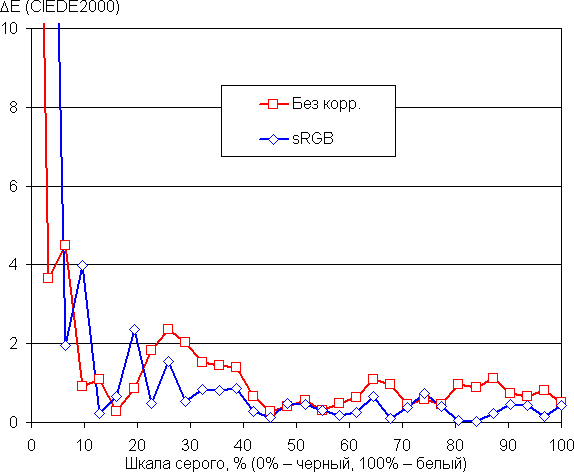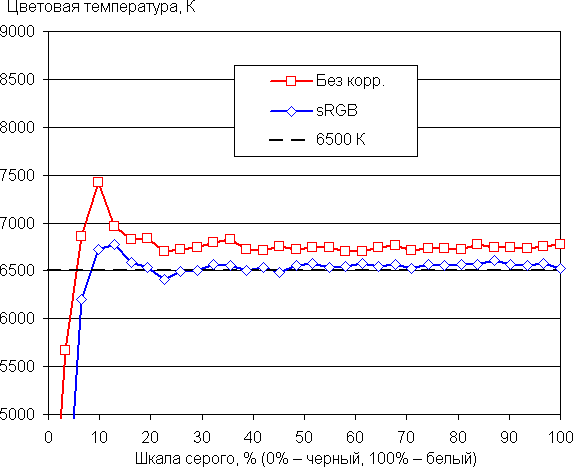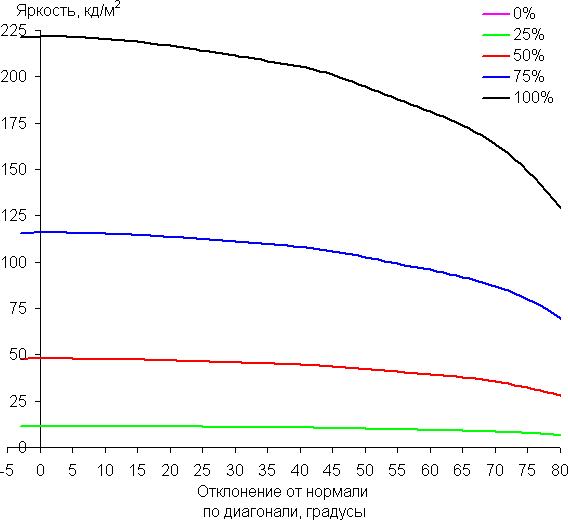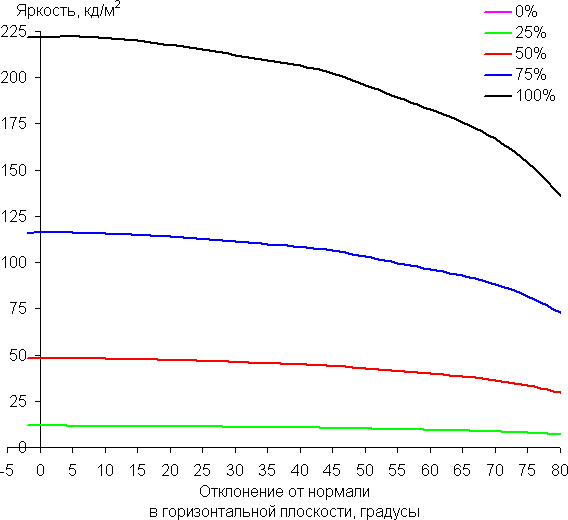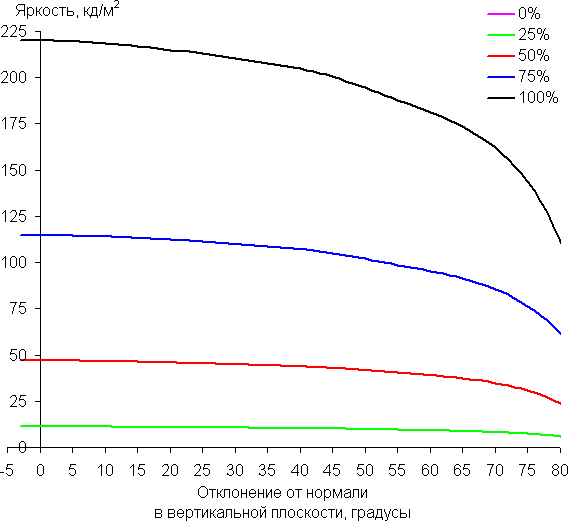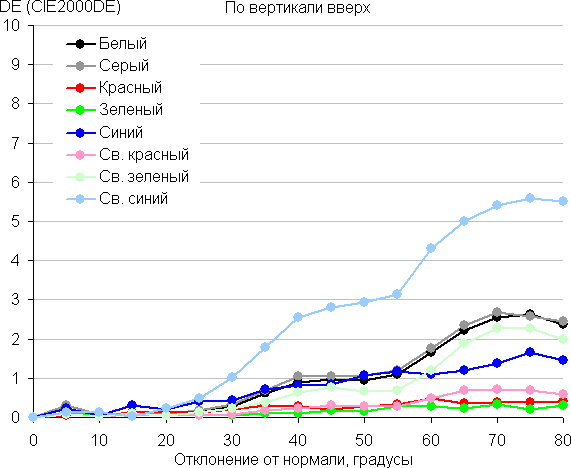Specifications, delivery set
| Manufacturer | MSI |
|---|---|
| Model name, link | MEG 342C QD-OLED |
| Matrix type | QD-OLED — a matrix of organic light-emitting diodes with quantum dots |
| Diagonal | 86.8 cm (34.2 in) |
| Relationship between the parties | 21:9 |
| Permission | 3440x1440 pixels |
| Pixel pitch | no data |
| Brightness | SDR: 250 cd/m² (typical); HDR: 1000 cd/m² (peak) |
| Contrast | 1,000,000: 1 (standard) |
| Viewing Angles | 178° (horizontal) and 178° (vertical) |
| Response time | 0.03 ms (gray to gray — GTG) |
| Number of colors displayed | 1.07 billion, 10 bits per color |
| Interfaces |
|
| Compatible Video Signals |
|
| Acoustic system | absent |
| Peculiarities |
|
| Dimensions (W×H×D) | 814×463×293 mm with stand 814×375×143 mm without stand |
| Weight | 9.3 kg with stand |
| Power consumption | less than 280W, less than 0.5W standby, less than 0.3W off |
| Supply voltage | 100—240 V, 50/60 Hz |
| Delivery set (needs to be checked before purchasing) |
|
Appearance

The monitor is presented in an elegant color scheme that emphasizes its prestige — it is matte black with a hint of dark gold. The main surface of the plastic panels and body is made in matte black, but with the presence of inserts with a golden tint. Gold color is also present on the control buttons and joystick, the logo on the back panel and the front panel.
The monitor screen is curved, creating a cylinder effect with a stated radius of curvature of 1.8 meters, with the right and left edges pushed forward. The curvature of the screen is uniform over most of the surface, with a radius approximately corresponding to the declared one, and only at the edges of the vertical area of about 4 centimeters does the screen look flatter. The screen surface is glossy, with a narrow border on the top and sides. The working area of the screen is presented in dark gray, and the narrow fields surrounding it are black. The monitor is also equipped with a special anti-glare filter that significantly reduces the brightness of reflections. High-intensity light sources reflected directly onto the screen hardly interfere with the comfortable experience of using this monitor.

In the center of the front panel there is a light sensor window and two holes for microphones built into the monitor.
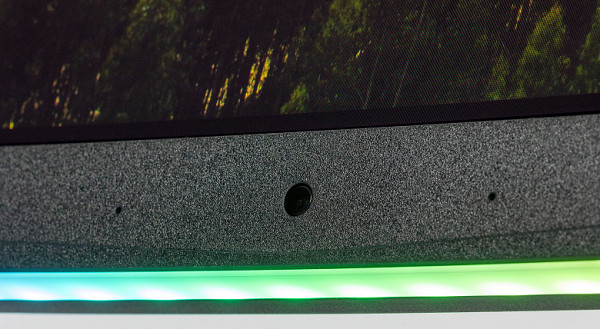
Closer to the left edge on this bar is the manufacturer’s logo, and closer to the right. but at the bottom end there is a white light diffuser for the status indicator.

There are also grooves on the lower end on the right and left for installing a holder for a mouse cable, but in this case we did not get such a holder. This is how it looks on the MSI MPG Artymis 343CQR monitor:

Also at the bottom end there is an insert made of translucent plastic, illuminated by several addressable RGB LEDs.

The wide insert is visible from the front only through its narrow end, which makes its lighting invisible, especially if the brightness is set to 20% through the monitor menu. Naturally, this decorative lighting can be turned off. When you select Glow Sync mode, the backlight color matches the color of the image displayed at the bottom of the screen. In the «Mystic Light» mode, the backlight settings can be adjusted through the appropriate application (the monitor must be connected to the computer via USB).
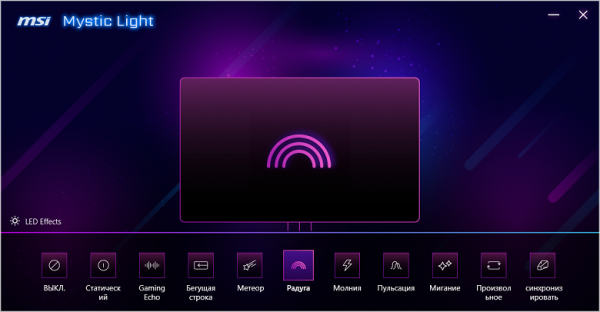
In the lower right corner of the rear panel there is a 5-way joystick and two mechanical buttons. They can be accessed from both the bottom and the side, which is convenient when installing the monitor close to another screen on the right.

The top button interacts with the Gaming Intelligence program. By default, it launches this program (if installed), but you can assign a different action by selecting it from the list of options.
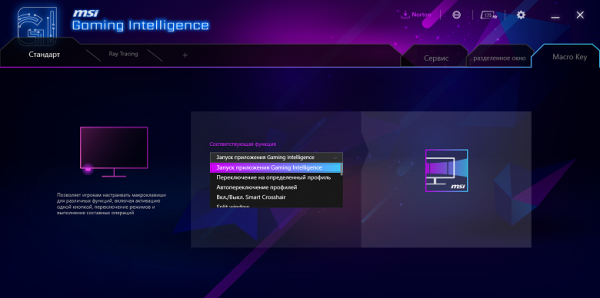
The bottom button controls whether the monitor turns off or puts it into a special standby mode, in which the indicator does not light up and the power consumption is approximately 10 W. The user can select a specific action for this button in the settings.
The power connector and most interface connectors are located in a shallow recess on the rear panel and point down. Connecting cables to these connectors is somewhat inconvenient.

The cables coming from these connectors can be passed through the hole in the bottom of the stand, and the niche with the connectors can be covered with a decorative shield — this makes the monitor look neater from the back.

In the niche on the left side there are connectors for connecting an external microphone, headphones and USB devices.
To provide reliable support for the monitor, the stand's load-bearing components are made of aluminum alloy and steel. The monitor installs on the standard stand with confidence and stability. The design of the stand is quite strong and reliable. Bottom pads made of elastic plastic located on the base of the stand protect the table surface from scratches and prevent the monitor from sliding on smooth surfaces. Between the widely spaced legs of the stand there is enough space to accommodate a full-size keyboard. The standard stand allows you to slightly tilt the screen forward or backward, as well as adjust its height.
The monitor stand has a fixed height, but thanks to a mechanism with a spring and a steel rail ball bearing, vertical movement of the screen unit is possible. This allows you to easily adjust the screen height with just one hand movement. The stand can be removed and the screen unit can be mounted on a VESA-compatible bracket with holes in the corners of a 100 mm square.
The mounting area on the rear panel is covered with a plastic shield with ventilation grilles; there are also ventilation grilles in the niche with connectors and in the upper part of the rear panel. The monitor is equipped with an active cooling system that includes at least one fan. After updating the monitor's firmware, the fan noise issue was resolved and the cooling system is virtually silent. While there may be conditions where noise may increase, it is still much lower than a noisy gaming PC.
The monitor comes in a colorfully designed corrugated cardboard box with slotted handles on the sides. The inside of the box uses foam molds to protect the contents.

Switching


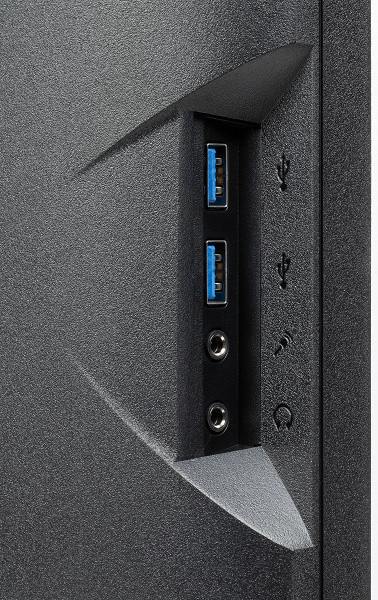
The monitor is equipped with three full-size digital inputs: DisplayPort, a pair of HDMI and an additional USB-C input. The input selection is carried out through the main settings menu or through the quick access menu (if it is configured on the joystick). There is also an automatic signal search function at the inputs, which can be disabled.
Digital audio signals from the DisplayPort, HDMI and USB-C inputs are converted to analog and output through the 3.5mm mini-jack. This allows you to connect an external active speaker system or headphones. The sound quality of the headphones is quite good, with clear sound and a wide frequency range.
Additionally, there is an input of an analog audio signal and the ability to connect an external microphone via an audio cable with four-pin minijacks.
When connecting the monitor to a PC via USB, you can use the built-in microphones with the function of suppressing external noise.
The monitor also features a built-in four-port USB 3.2 Gen 1 hub, which can be input via a USB-C or USB-B port. The KVM feature allows you to use a keyboard and mouse with two video sources, selecting inputs manually or automatically depending on the connected devices.
The USB-C port supports up to 65W of power delivery to the connected device. Testing the monitor as a docking station showed good results, with the ability to charge a laptop and access USB hub ports.
The monitor comes with good quality black cables.

Menu, localization and control
The monitor's power indicator glows white during operation, orange when in standby mode, and off when the monitor is turned off. When the monitor is operating and no menu is displayed on the screen, moving the joystick down/up or right/left causes the corresponding setting to be displayed.

When you press the joystick, the menu appears on the screen with the first item of the first level active. The right side of the menu displays tips on the current joystick functions. The menu is quite large, with readable inscriptions (the white field is the entire display area).
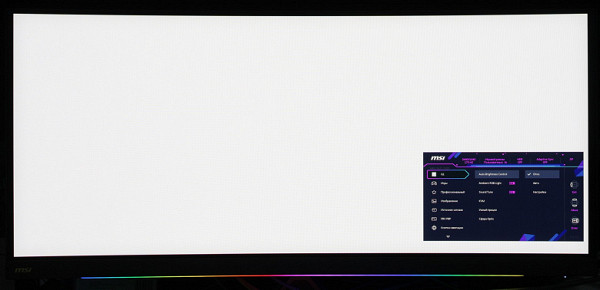
Navigation is convenient because all actions are performed using the joystick, and there is no need to move your finger on the buttons. Additionally, the lists are looped, making it easier to navigate through the menus. The only drawback is that it requires pressing the joystick to confirm the set value, which can be unnecessary. While adjusting the image, the menu remains on the screen, which makes it a little difficult to evaluate the changes made.
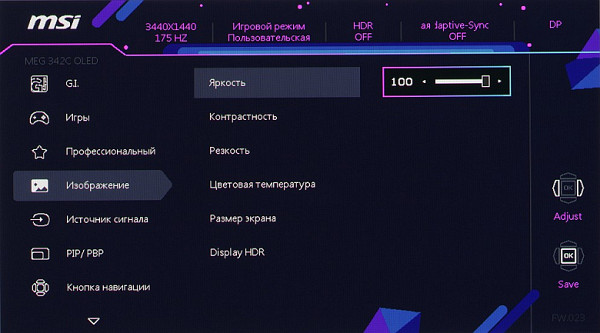
The background transparency level and the delay for automatic exit from the menu are adjusted. There is a Russian version of the on-screen menu.
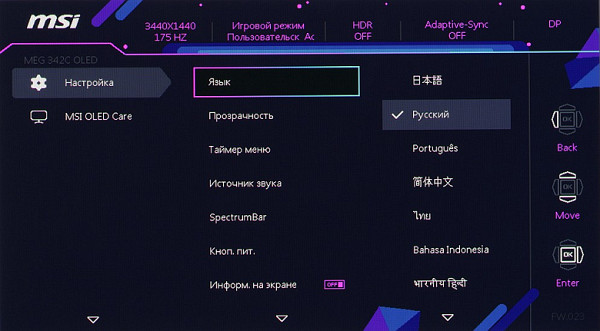
The quality of the Cyrillic font is high, with smooth and readable text. The translation into Russian was done with high quality. An informative user manual is available on the company's website, including a version in Russian.
Additional features include three «gamer» options: displaying a frame rate counter, adjusting the crosshair of the selected type and color (red, white or automatic selection), and a customizable countdown timer. The user can freely adjust the position of these elements on the screen, as well as display them simultaneously.
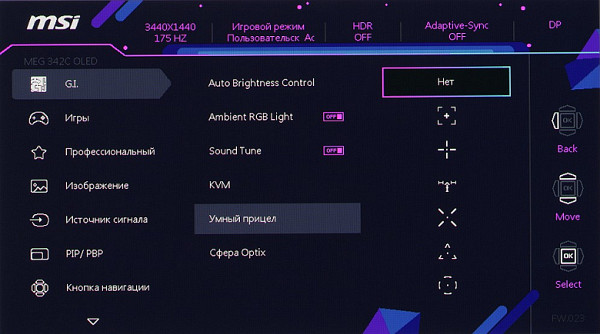
There's also a Screen Magnifier (or Optix Sphere) feature that lets you magnify a specific area of the screen by 1.5x, 2x, or 4x for improved aiming. The user can select the area size from three options.
On the manufacturer's official website, the support section for this monitor provides links to the driver, a list of characteristics in PDF format, and Gaming Intelligence software. Using the latter, you can control the monitor via a PC connected to the USB-B port on the monitor. Gaming Intelligence provides additional settings, saving/loading profiles, managing the distribution of windows on the desktop, changing system settings, setting functions for macro buttons, setting keyboard shortcuts to quickly change monitor settings, and calling the Mystic Light utility to configure mood lighting on back of the monitor.
Image
The gaming monitor offers a limited set of settings for adjusting brightness and color balance, which is typical for devices in this class. Features include adjusting brightness, contrast, improving edge sharpness (Sharpness), adjusting the visibility of details in dark areas, a blue light reduction function and an Image Enhancement option, the main effect of which is increased edge sharpness. Color balance correction is available by selecting one of three preset or one custom color profile, where you can adjust the intensity of the three primary colors. There are five preset “gaming” profiles and seven “professional” image settings, each set including one user profile. All profiles can be edited, although some may have restrictions on access to certain settings.
Functions for automatically adjusting brightness and color temperature to environmental conditions are provided.
Five geometric transformation modes are available: the image can be converted to a ratio of 16:9 (full screen), 4:3, maintaining the original proportions with the borders of the screen, forced to stretch to the entire screen, or displayed pixel to pixel in the center of the screen. If there are black fields, they are filled with the appropriate color.
Picture-in-picture (PIP) and picture-by-picture (PBP) functions are also available. In PIP mode, you can select the position and size of an additional window in one of the four corners or in an arbitrary part of the screen, and the image is displayed while maintaining the original proportions. In PBP mode, the screen is divided into two parts, each with a different image.
Supports AMD FreeSync Premium Pro technology via DisplayPort and HDMI inputs, as well as G-Sync Compatible via DisplayPort and HDMI. The monitor provides resolutions up to 3440×1440 at 175 Hz frame rate. In HDR mode, resolutions up to 1080@120p are supported (via HDMI and 4K@120p). Under Windows 11/10, output in HDR mode is possible using the appropriate settings.
The screen meets VESA DisplayHDR 400 True Black criteria in a number of parameters, including maximum brightness, color gamut and contrast.
Microphotographs of the matrix
This screen uses QD-OLED technology based on active matrix organic light-emitting diodes. The image on the screen is created due to the presence of subpixels of three colors: red, green and blue, located in equal quantities — three for each pixel. Each subpixel is equipped with an independent OLED blue light source. To obtain red and green colors, light filters based on quantum dots (Quantum Dots, QD) are used, installed in front of blue sources. There is no filter for the blue subpixel. Below is a simplified diagram illustrating the working principle of QD-OLED.
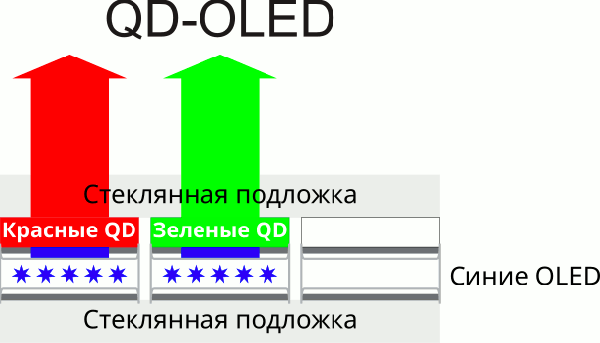
Unlike W-OLED+C/F matrices, which are widely used in TVs and monitors and are described, for example, in the LG UltraGear OLED 45GR95QE-B review, the new technology promises expanded color gamut, increased peak brightness and improved viewing angles.
This is what the pixels of this matrix look like under moderate magnification when displaying white:
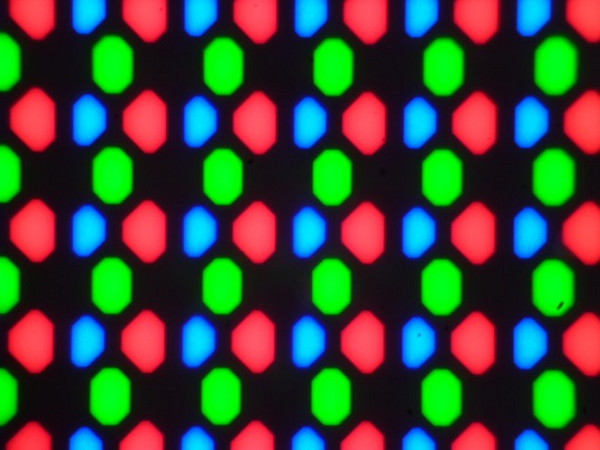
White
And at a slightly higher magnification of white and various colors:
It is noted that the filters are not used in the form of vertical stripes, as is the case with traditional W-OLED+C/F and LCD matrices, but are located in the corners of the triangle. This causes differences in the rendering of small, contrasting details, such as small text. Although this nuance is often unimportant for TVs, when using a monitor it is important to check how quickly your vision adapts to this feature. Experience shows that adaptation can take about two days, after which working with small text (with ClearType disabled) does not cause discomfort.
There is a common concern among potential buyers of QD-OLED/OLED monitors and TVs about the burn-in effect, where a permanent trace of the image is left on the screen. But in practice, when using content with a variety of dynamic scenes and the absence of static elements, the problem of burn-in usually does not arise. Plus, this monitor has special features to minimize the risk of burn-in.
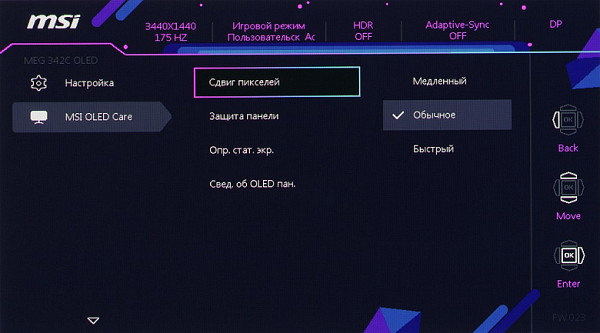
Brightness and power consumption measurements
Measurements of brightness level, color temperature and ΔE (color difference) on a white background were taken at twenty-five different points on the screen, placed at equal distances from each other, making up one sixth of the width and height of the screen, excluding its edges. It makes no sense to measure brightness against a black background and calculate contrast, since with the correct screen settings, black is absolutely black.
| Parameter | Average | Deviation | |
|---|---|---|---|
| min. | Max. | ||
| Brightness | 206 cd/m² | 203 | 208 |
| Colorful temperature | 6470 | 6430 | 6550 |
| ΔE | 1.9 | 1.0 | 2.4 |
The level of uniformity of brightness, color temperature and ΔE on a white background shows excellent results. The eye does not perceive changes in brightness or hue across the entire surface of the screen.
As the size of the displayed white area changes, the maximum brightness may change, and the dependence of the maximum brightness on the size of the white area varies depending on the selected screen mode — SDR or HDR. In HDR mode, the user has the opportunity to choose in the monitor settings between the True Black 400 and Peak 1000 nits options. For an SDR signal, for example, the brightness remains stable in the range of approximately 240 — 250 cd/m², regardless of whether the white area occupies from 0.5% to 100% of the screen area (in parallel, the power consumption is displayed on the graph):
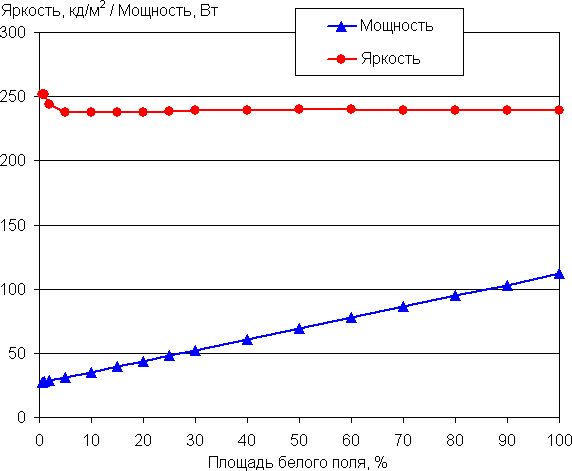
Whereas in the case of an HDR signal and True Black 400, brightness up to 10% white remains at 430 — 460 cd/m², after which it begins to smoothly decrease to approximately 260 cd/m² (target content brightness 4000 cd/m²):
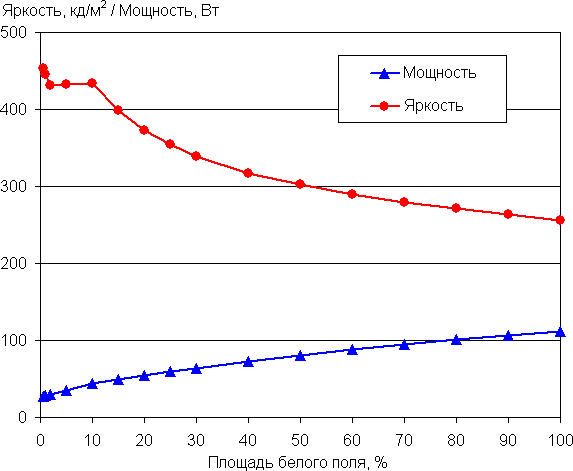
In the HDR and Peak 1000 nits version, peak brightness reaches 960 — 990 cd/m² over an area of up to 2% white:
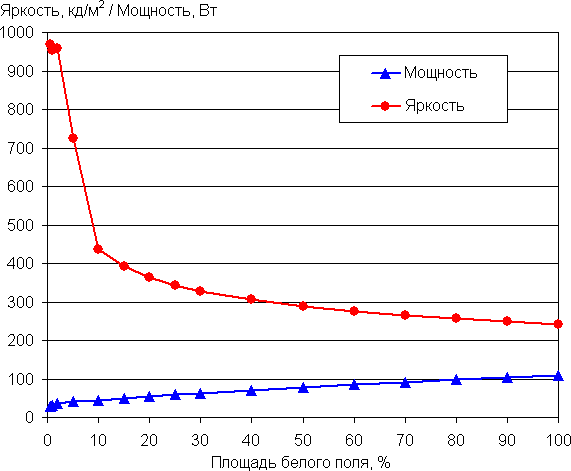
In SDR mode, the screen brightness remains stable, ensuring comfortable use without irritation from sudden changes in brightness, even in strong artificial lighting conditions. This creates optimal working conditions. At the same time, in HDR mode, the brightness of fine details can be significantly increased, which enriches the visual experience, for example, making headlights in games and movies more realistic.
When switching from a dark to a light image in HDR mode, there is a noticeable change in brightness. As an example, below is a graph that shows how brightness (vertically) changes over time (horizontally) when transitioning between an all-black and an all-white screen:
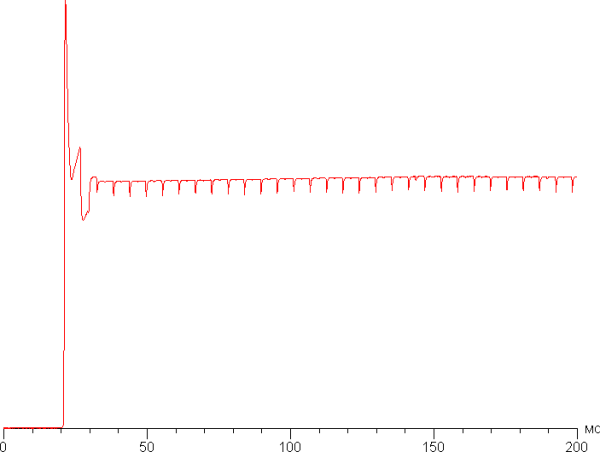
This control over brightness ensures dynamic moments, such as the flickering from explosions, are brought to life in scenes. When using an SDR signal, dynamic changes in brightness are virtually not observed.
There is no noticeable flicker at all brightness levels, as confirmed by the stroboscopic effect test. Analysis of brightness changes over time at different settings shows that flicker does not occur due to the use of modulation with a very high duty cycle. To confirm this, we present graphs demonstrating the change in brightness (vertical) over time (horizontal) at different brightness settings for a white field occupying 10% of the screen area.
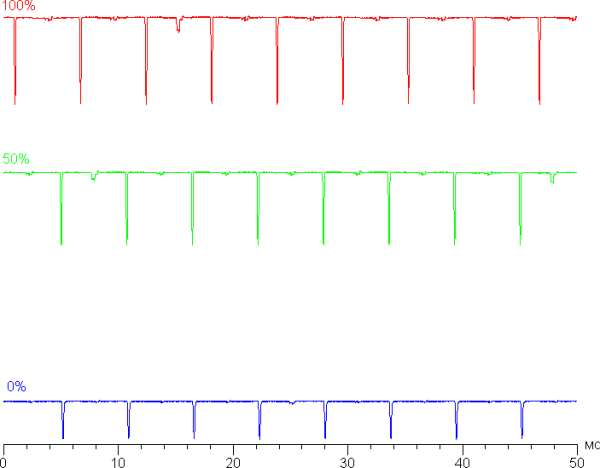
The brightness adjustment range is impressive in its breadth. For example, when using SDR mode on a white field that occupies 10% of the screen (the rest is filled with black), at brightness level = 100 the brightness is about 236 cd/m², and at brightness level = 0 it drops to 27 cd/m². This ensures comfortable use of the monitor in various lighting conditions, be it bright lighting or complete darkness. It should be noted that when the brightness is significantly reduced, there is some deterioration in the display of the darkest shades, but this does not greatly affect the overall image quality.
The monitor is also equipped with a function that automatically adjusts brightness to the level of external lighting — Auto Brightness Control. When this feature is enabled in default mode, the screen brightness is automatically adjusted depending on the lighting conditions: in complete darkness, the brightness is set to 26 cd/m² (minimum), in an office environment with artificial lighting — to 92 cd/m² (slightly below optimal), and in bright light — by 220 cd/m² (maximum). By adjusting this feature you can achieve higher brightness in office environments, but it will also increase brightness in dark environments. For example, for the described conditions, the brightness can be 86, 160 and 220 cd/m², respectively. In general, the function works stably, but the possibilities for correcting its operation are limited.
Also available is Ambient RGB Light, which automatically adjusts the color balance to the environment. After enabling this feature, we checked its operation:
| Conditions | Color temperature on a white field, K | ΔE on white field |
|---|---|---|
| Off | 6800 | 0.2 |
| On, LED lights with cool white light (6800K) | 7500 | 4.5 |
| On, halogen incandescent lamp (warm light — 2850 K) | 5200 | 0.4 |
With significant changes in lighting conditions, the color balance adjustment function turns out to be ineffective, which, in our opinion, makes it not entirely satisfactory. Standard calibration of display devices to a white point of 6500 K is a common practical solution. However, adjusting the color balance according to the ambient color temperature can be useful, especially if you want to more closely match the screen image to real-world colors, as seen on paper or other media where colors are created by the reflection of incident light.
In standby mode, the monitor consumes about 8-10 W, which seems a bit high, and in the conditionally off state it consumes only 0.3 W.
Determining response time and output latency
The response time of this monitor is extremely fast because the state of the pixels changes almost instantly. In the graphs of changes in brightness over time during transitions between black and white colors and back, there are no pronounced steps, which eliminates the appearance of artifacts in the form of trails trailing behind moving objects.
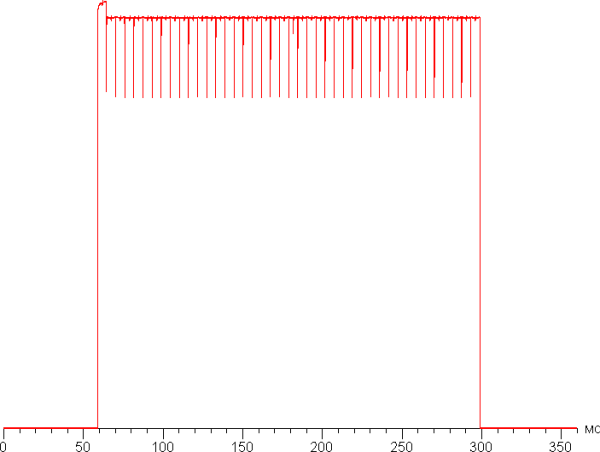
The measured on time in this case is 0.08 ms and the off time is 0.1 ms. Transitions between semitones are performed even faster. This matrix speed is more than sufficient even for very dynamic games.

To illustrate the practical benefits of this sensor speed, we took a series of photographs using a moving camera. These pictures show what a person sees when they follow a moving object on a screen with their eyes. We used the recommended settings (motion speed 960 pixels/s for 60 Hz refresh rate, 1000 pixels/s for 100 Hz, 1008 pixels/s for 144 Hz, 1050 pixels/s for 175 Hz, i.e. an integer number of pixels per frame), with a shutter speed of 1/15 s. The pictures show refresh rates.
Image clarity is at a high level.
Let's imagine what the result would be if we used a matrix with instant pixel switching. At a refresh rate of 60 Hz, an object with a moving speed of 960 pixels/s is blurred by 16 pixels, at 100 Hz — by 10 pixels (speed 1000 pixels/s), at 144 Hz — by 7 pixels (speed 1008 pixels/s), at 175 Hz — by 6 pixels (speed 1050 pixels/s). This blurry effect occurs because the focus of view is moving at the speed indicated above while the subject is displayed on the screen for 1/60, 1/100, 1/144 or 1/175 of a second. (This assumes that the 165 Hz at 990 pixels/s shown in the image is equivalent to 175 Hz at 1050 pixels/s.)
It can be seen that the image clarity remains the same as when using an ideal matrix.
We measured the total output latency from switching video buffer pages until the image appears on the screen. It is worth noting that this delay depends on the characteristics of the Windows operating system and video card, and not just on the monitor itself. In the case of a refresh rate of 175 Hz, the image output latency was 7 ms. This is a very low latency value, which is absolutely unnoticeable during everyday work on the computer and does not affect performance even in the most dynamic gaming scenes.

Color rendering quality assessment
To assess the pattern of brightness growth on the gray scale, we measured the brightness of 256 shades of gray (from 0, 0, 0 to 255, 255, 255). The graph below shows the increase (not absolute value!) in brightness between adjacent halftones:
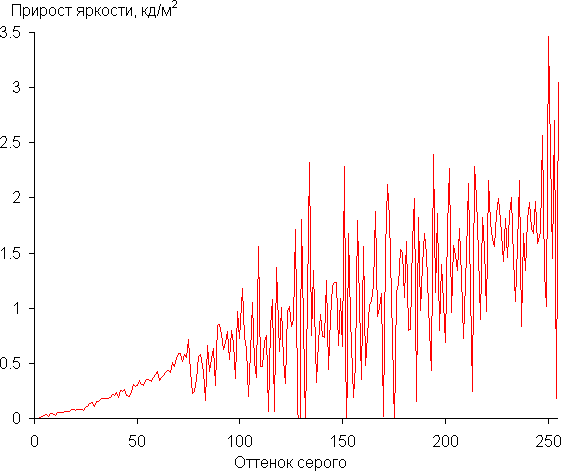
The most uniform increase in brightness is observed in the darkest areas of the gray scale. However, as brightness increases, there is unevenness in lighter areas and some shades do not reach the next brightness level. In shadow areas, all shades are clearly distinguishable in brightness, which is important for a gaming monitor.
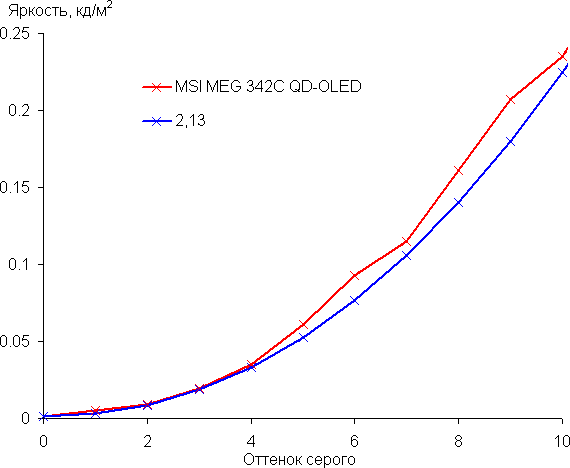
The resulting gamma curve was fitted to a value of 2.13, slightly below the standard value of 2.2. In this case, the approximating power function slightly deviates from the real gamma curve:
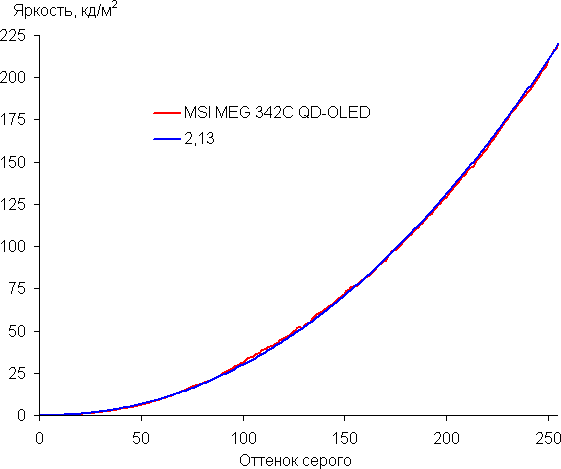
An additional Night Vision setting can be used to adjust the gamma curve, improving the visibility of details in the shadows. This can be useful in games with dark scenes. Below are the gamma curves at four values of this setting and when this function is disabled:
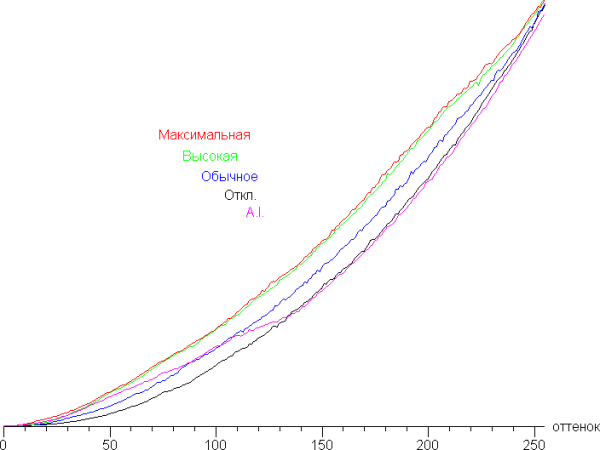
And a fragment in the shadows:
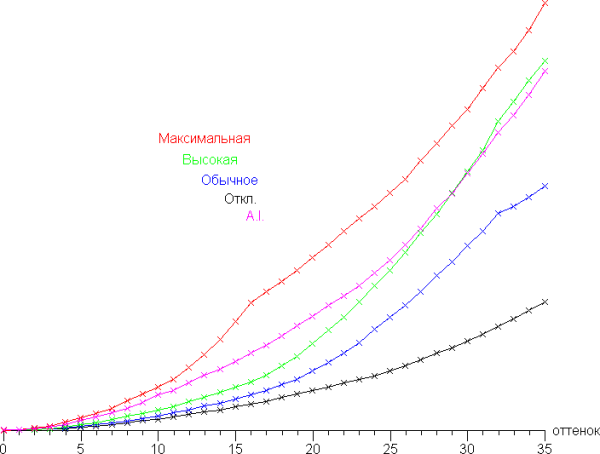
It can be seen that the visibility of details in the shadows improves, while the black level remains unchanged, and blockages in the highlights do not appear. This is very good.
Note that due to the absolute black color in the shadows and especially in a very dark image, the gradations of dark shades and all the artifacts associated with the original unevenness of tone on the screen of this monitor are much better visible than on the most contrasting LCD monitor, where the black level is higher than difference between the darkest shades. That is, the OLED screen emphasizes the realism of the image. However, static and, especially, dynamic noise still spoils the impression of dark and especially static images. In the case of dynamic images in games and movies, this moment does not cause much irritation (after all, movies are watched on DLP projectors), but if someone needs to work with static images, then it is worth considering whether an OLED monitor is suitable for such a purpose.
To assess the quality of color rendering, we used the i1Pro 2 spectrophotometer and the Argyll CMS software package (1.5.0).
Each monitor comes with a color balance quality report.

The original color gamut is much wider than sRGB and even slightly wider in volume than DCI-P3:
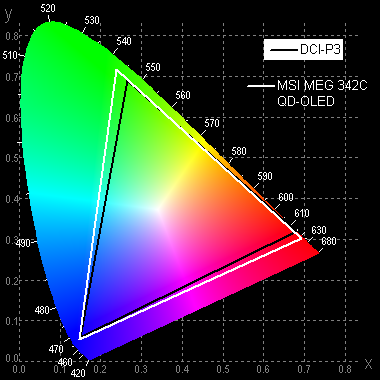
The monitor has an sRGB profile, the inclusion of which adjusts the coverage almost to the boundaries of the corresponding space:
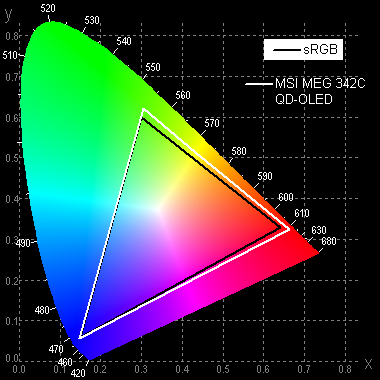
There are DCI-P3 and Adobe RGB profiles, in which the coverage is adjusted, if possible, to cover the corresponding spaces:
Below is the spectrum for the white field (white line), superimposed on the spectra of the red, green and blue fields (lines of the corresponding colors) in the case of the original color gamut:
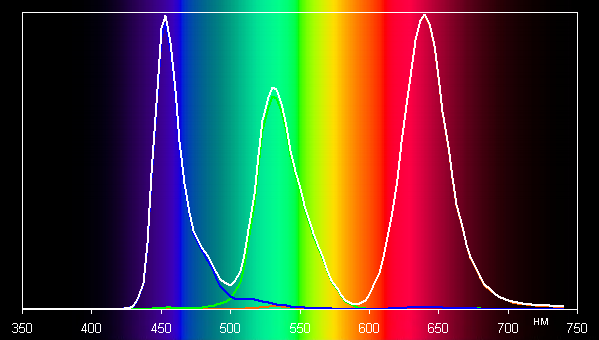
It can be seen that the components corresponding to the primary colors are well separated, which provides a wide color gamut. However, when using the sRGB profile with maximum correction, the color gamut is reduced due to significant cross-mixing of components.
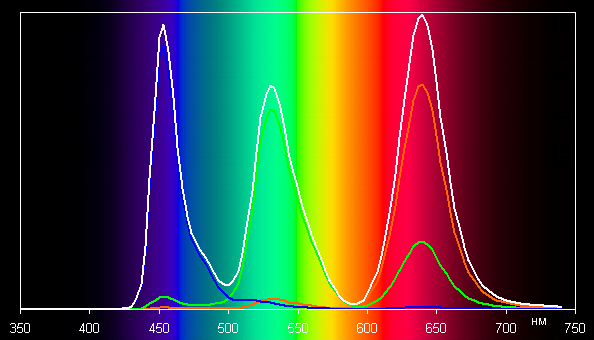
The graphs below show the color temperature in various parts of the gray scale and the deviation from the blackbody spectrum (ΔE parameter) when using the profile without any additional correction (indicated as “No correction”) and when using the sRGB profile (sRGB) also without additional corrections:
The range closest to black can be excluded from consideration, since in this range color rendering is not so critical, and the error in measuring color characteristics is high. The color balance in both cases is good (even a little better in the case of sRGB), since the color temperature is close to the standard 6500 K and the ΔE value is below 3 units, which is considered good even for a professional device. At the same time, both parameters change little in different parts of the gray scale, which helps to improve the visual perception of color balance.

Measuring viewing angles
To evaluate the change in screen brightness depending on the viewing angle, we carried out a series of measurements of white brightness and gray shades in the center of the screen at different tilt angles. We deflected the axis of the brightness measurement sensor in the vertical, horizontal and diagonal (from corner to corner) directions. The brightness of the black field was not measured in this case, since it is not important for this procedure, like contrast.
In this case, due to the curvature of the screen, the results for horizontal and diagonal deviation cannot be considered reliable, since compensation for the shift of the measurement area due to deviation of the sensor axis was not carried out. However, with vertical deflection, the curvature of the screen has no effect. In this case, a decrease in brightness to 50% of the maximum value is observed only at a deviation angle of more than 80 degrees. By comparison, on a typical VA LCD monitor, halving of brightness occurs at approximately 35° of offset.

To quantify changes in color rendering, we performed colorimetric measurements for white, gray (127, 127, 127), red, green and blue, as well as light red, light green and light blue fields across the entire screen. These measurements were taken over a range of angles from 0° (with the sensor pointing perpendicular to the screen) to 80° at 5° intervals. The resulting intensity values were then converted to a deviation ΔE from the original measurement of each field when the sensor was perpendicular to the screen. The results are presented below:
You can select a deflection angle of 45° as a reference point. Color retention can be assessed by a ΔE value of less than 3. The graphs show that when viewed from an angle, the primary colors and their highlights remain virtually unchanged, with the exception of slight changes in the light blue hue. Visually, the white and gray fields practically do not change their shade even with a significant deviation.

conclusions
MSI MEG 342C QD-OLED is a high-end gaming monitor that features advanced QD-OLED technology. It delivers the highest image quality with rich colors, perfect blacks and superb artifact-free dynamics. The monitor features a large, high-resolution screen, supports refresh rates up to 175Hz, and features AMD FreeSync Premium Pro and Nvidia G-Sync Compatible for a smooth gaming experience. The implementation of HDR perfectly complements the image quality. Multi-color, multi-zone backlighting adds glamor to using the monitor for both gaming and watching movies. With a curved widescreen display, it creates a stunningly immersive experience.
OLED gaming monitors are considered the best choice for demanding gamers, but they can be expensive.
Advantages:
- Refresh rate up to 175 Hz
- High image quality and excellent HDR support (VESA DisplayHDR True Black 400)
- Supports AMD FreeSync Premium Pro and Nvidia G-Sync Compatible
- Low output latency (7ms)
- Multiple gaming features including adaptive aim
- Adjusting the visibility of gradations in shadows
- 10-bit color support
- Four video inputs, including USB-C with 65W PD
- Picture-by-picture and picture-in-picture modes
- Quad Port USB Hub (3.0)
- KVM function
- Convenient adjustable stand
- Automatic adjustment of brightness and color temperature to environmental conditions
- Full color mood lighting with Mystic Light sync support
- Gaming Intelligence app for monitor settings
- Convenient 5-way joystick on the control panel
- Built-in microphones and noise reduction function
- Good quality headphone output
Flaws:
- Active cooling system (but very quiet!)
- Noticeable static and dynamic noise on very dark shades