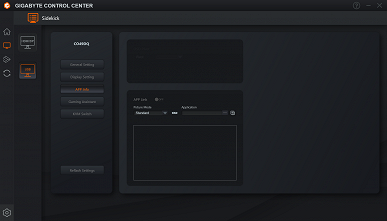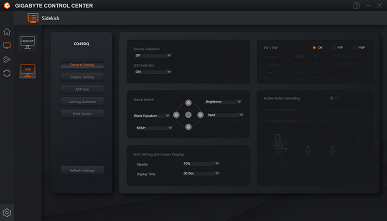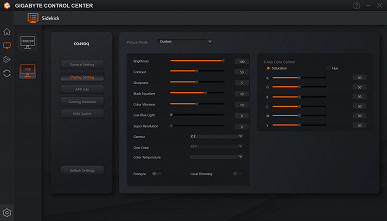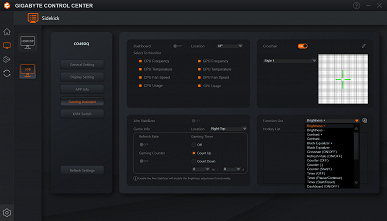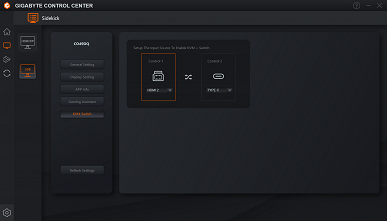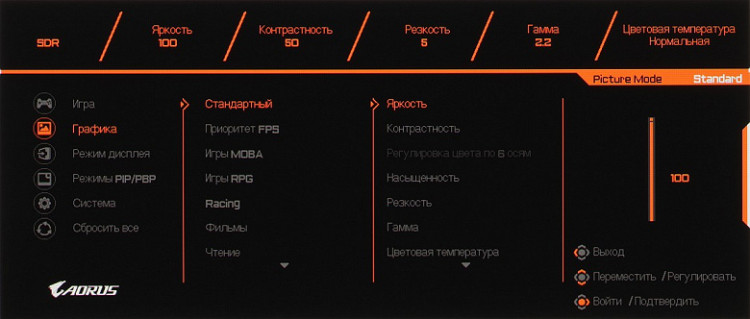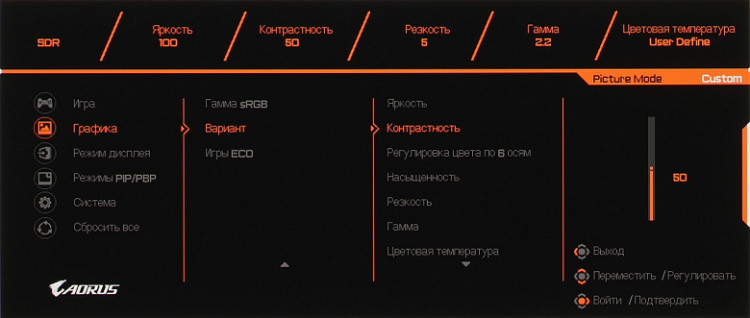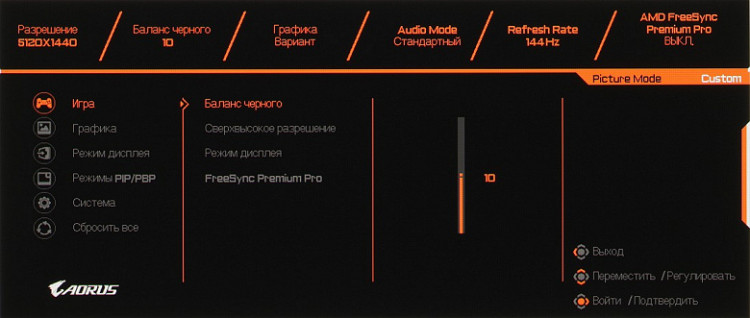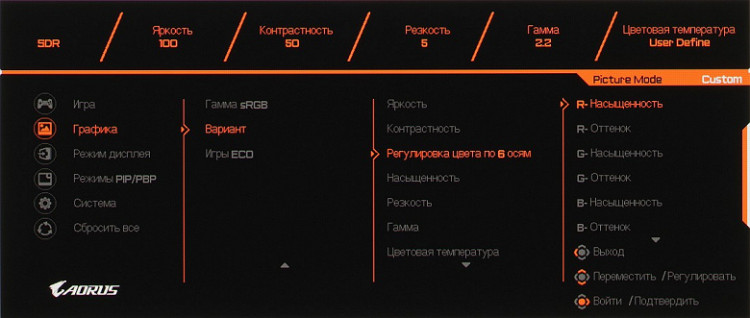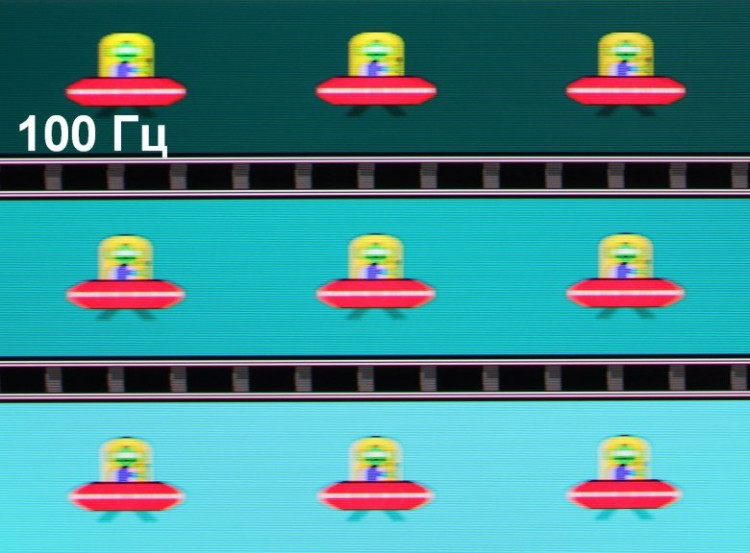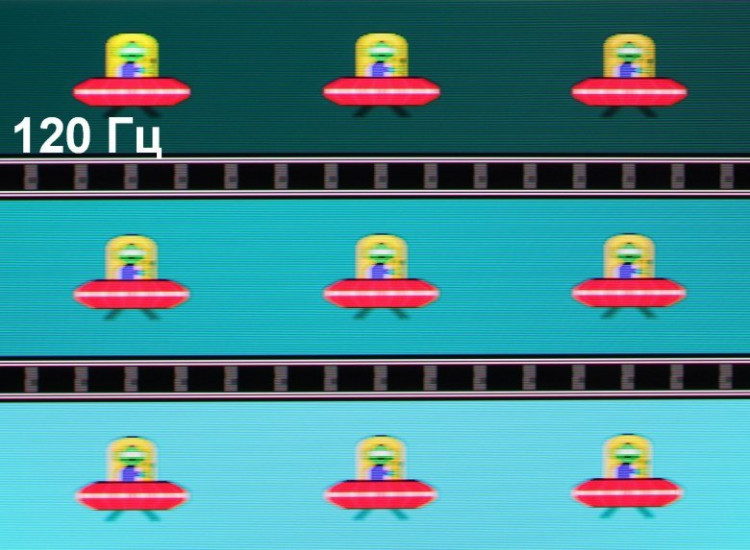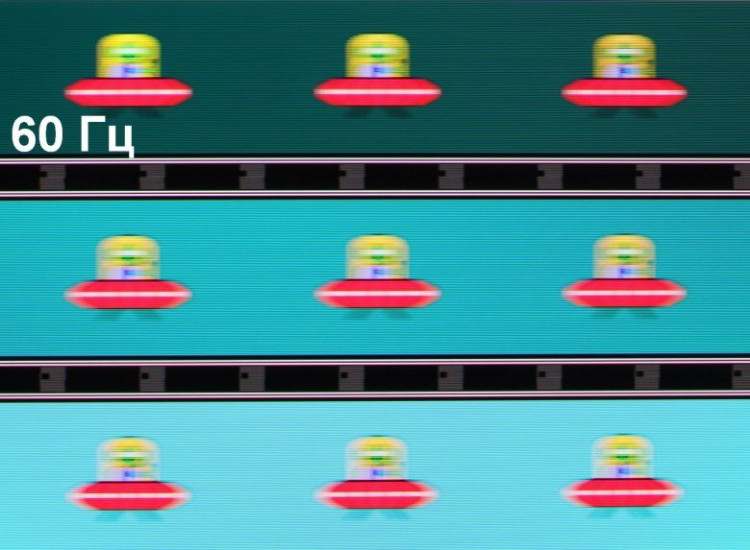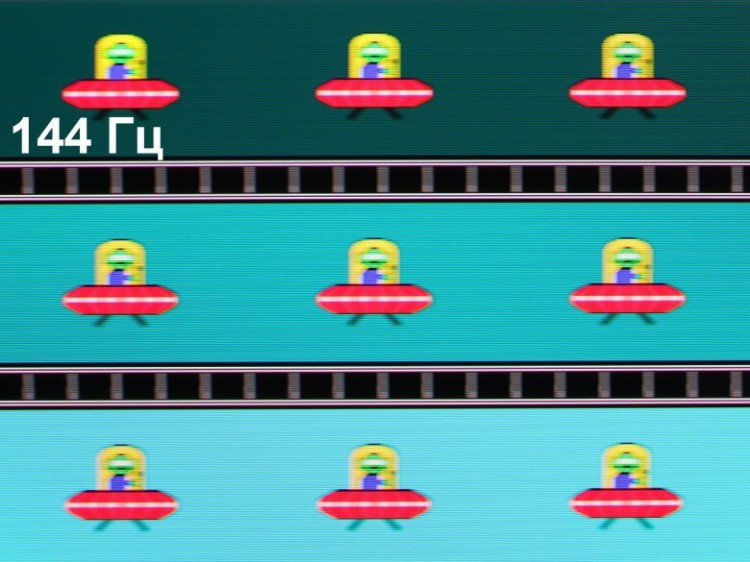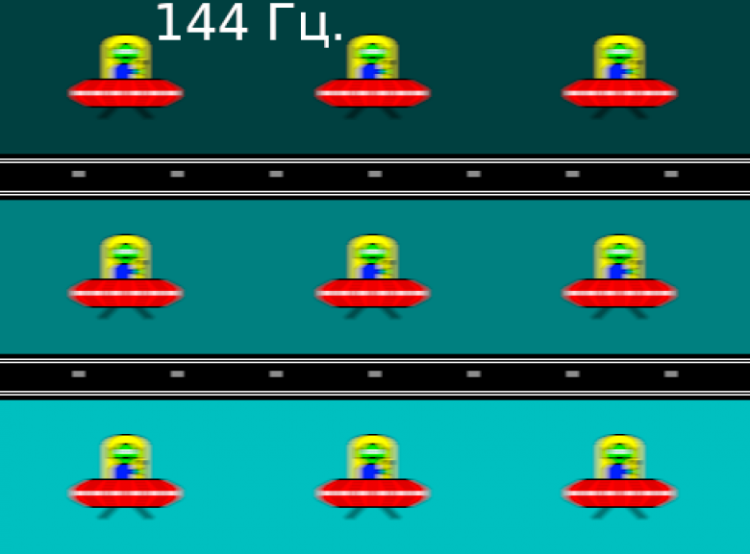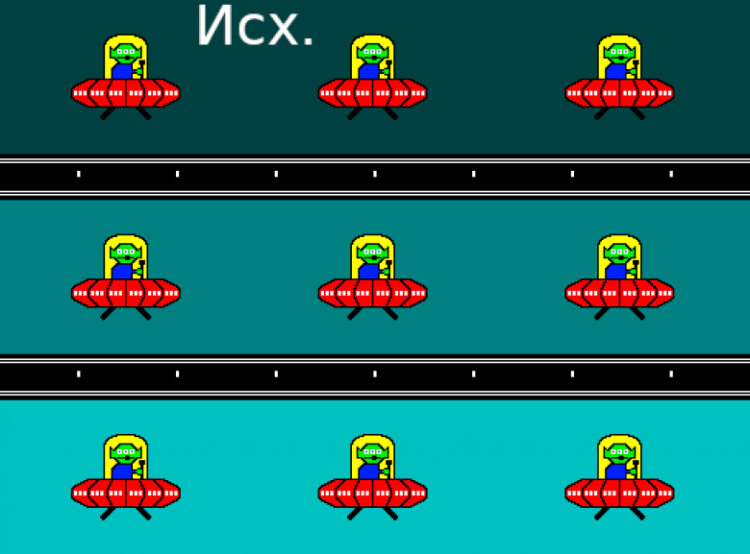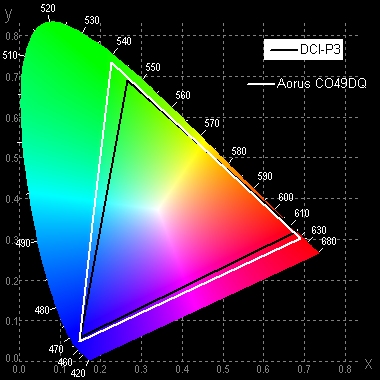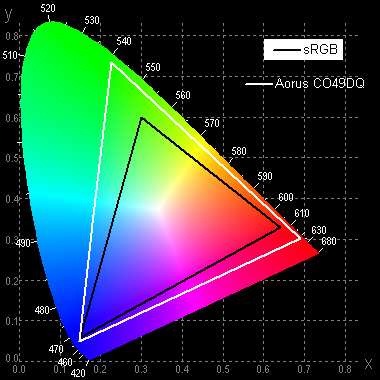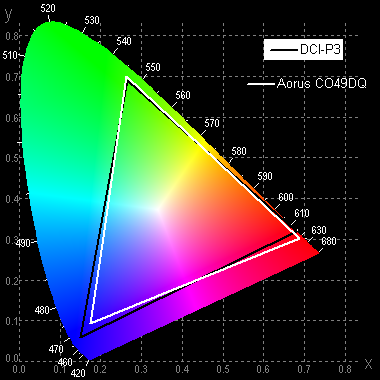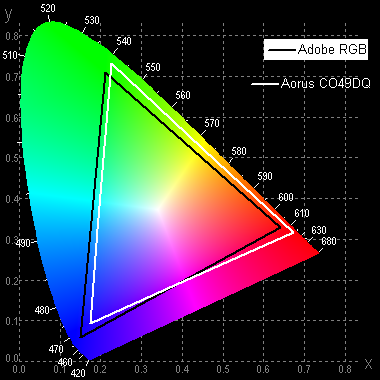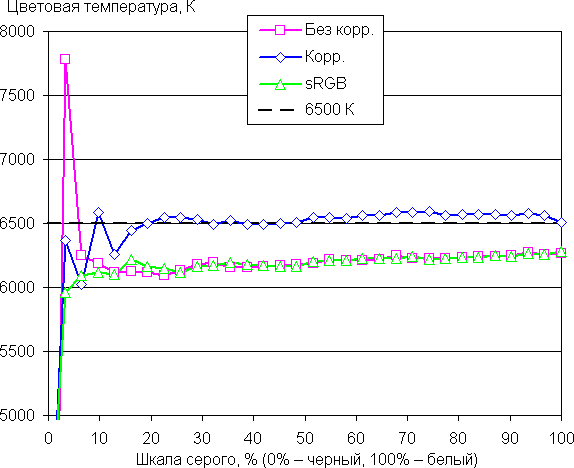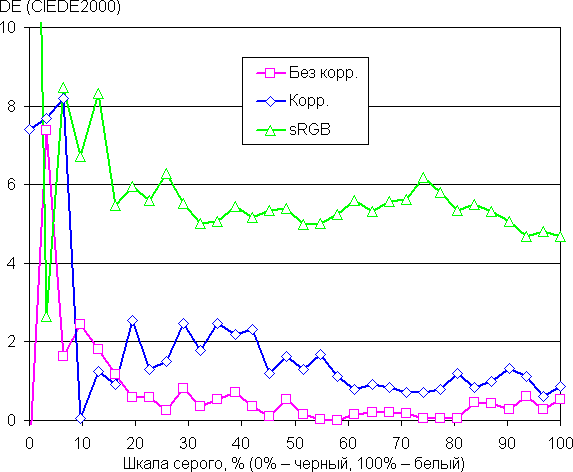Passport specifications, delivery set
| Model | Aorus CO49DQ |
|---|---|
| Matrix type | QD-OLED — a matrix of organic light-emitting diodes with quantum dots |
| Diagonal | 49 inches |
| Relationship of the parties | 32:9 (1196.7×339.2 mm) |
| Permission | 5120×1440 pixels (Dual QHD) |
| Pixel pitch | 0.2331 mm |
| Brightness (typical) |
|
| Contrast | static 1,500,000:1 |
| Viewing angles | 178° (horizontal) and 178° (vertical) |
| Response time | 0.03 ms (Gray to Gray — GTG) |
| Number of colors displayed | 1.07 billion (10 bits per color) |
| Interfaces |
|
| Compatible video signals | DisplayPort/USB-C/HDMI up to 5120×1440/144 Hz |
| Acoustic system | built-in speakers, 2×5 W |
| Peculiarities |
|
| Dimensions (W×H×D) |
|
| Weight |
|
| Power consumption | 72W (CEC standards), 0.5W in standby mode, 0.3W in off mode |
| Supply voltage | 100-240 V, 50-60 Hz |
| Delivery set (must be clarified before purchase) |
|
Appearance

The monitor has a discreet gaming design, making it look versatile. The case and stand are made of black plastic with a matte finish, complemented by fine relief and glossy inserts in some places.
The screen has a cylindrical curvature with a curvature radius of 1.8 meters, with the edges slightly extended forward. Reflections show that the curvature is uniform over most of the display, corresponding to the declared radius, although the screen is almost flat at the edges in the area of about 10 cm. The outer surface of the display is glossy and hard, creating a monolithic effect. The screen is surrounded by thin frames: 11 mm at the top and sides, and 6 mm at the bottom. Small margins remain between the screen border and the display area. The built-in anti-glare filter effectively reduces the brightness of reflections, and only strong direct light sources can create interference. In the presence of external lighting, the display area looks dark gray, although the black frames remain almost black.
On the bottom of the case there is an LED status indicator with a light diffuser.

Behind the monitor is a 5-way joystick (with four-way and click capabilities) which is the only control. The power connector and interface ports are located on the bottom of the rear protrusion and are oriented downwards. There are ventilation grilles on the top and bottom of the protrusion. Behind the lower grilles, there are two built-in speakers on the sides. The cables connected to the connectors can be neatly routed through a special opening in the bottom of the stand.

The monitor stands stable on the standard stand. The supporting elements of the stand are made of durable stamped steel and aluminum alloy, which gives the structure rigidity. The bottom of the stand is equipped with rubber pads that protect the table surface from scratches and prevent the monitor from sliding. Widely spaced supports allow you to place a full-size keyboard directly in front of the monitor. The stand has a fixed height, but thanks to the spring-loaded mechanism with a ball steel bearing, you can easily adjust the vertical position of the screen. This allows you to effortlessly install the display at the desired height. The upper hinge allows the screen to tilt forward and tilt back more significantly.
In addition, the swivel mechanism at the base of the stand allows you to turn the screen left and right. The stand is attached to the screen unit using latches in one motion, and to detach it, you need to hold the locking lever. If desired, the stand can be removed and the screen can be mounted on a VESA-compatible bracket (100x100 mm).
The monitor comes in a large, brightly decorated corrugated cardboard box with side slots for carrying. Inside the box, the contents are protected by foam inserts for reliable fixation and safety.

Switching
The monitor has three full-size digital inputs — DisplayPort and two HDMI, as well as USB-C. The active input can be selected through the main settings menu or through the quick access menu, if it is configured accordingly. There is also an automatic signal search function, which can be disabled if necessary.
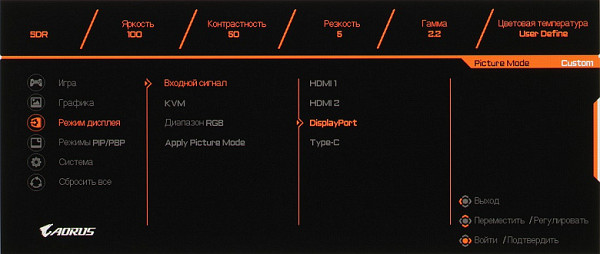
Audio signals transmitted via DisplayPort, HDMI and USB-C are converted to analog format and output either to the built-in speakers or via a 3.5 mm audio output. You can connect external speakers or headphones to this connector. The output power is enough for 32-ohm headphones with a sensitivity of 92 dB, providing a volume reserve. The sound in the headphones is of high quality — clean, with a wide frequency range, without noticeable noise during pauses.
The built-in speakers sound in accordance with their small size — loud enough for the user in front of the monitor, but without low frequencies and with a «plastic» sound tint due to resonances of the case. The stereo effect is present.
The monitor is also equipped with a USB hub (USB 3.2 Gen 1) with two ports and supports the KVM function, which allows you to connect a keyboard and mouse (or drive) for use with two devices — for example, a PC and a laptop or a PC and a tablet. One source must be connected via USB-C (with video transmission via the same interface, DisplayPort or HDMI), and the second via USB-B (with video via DisplayPort or HDMI). Switching sources is done by deflecting the joystick, selecting in the monitor menu or via the Gigabyte Control Center application.
The kit includes high-quality, but not very long black cables.

The USB-C port supports power delivery to connected devices at up to 18 watts. When our laptop with a discharged battery was connected and under load, the monitor's power consumption from the mains increased by 18.7 watts. This is enough to charge the laptop at rest or slow its discharge during active work.
Menu, control, localization, additional functions and software from the kit
The power indicator lights up white during operation, orange in standby mode, and is off if the monitor is completely off. You can configure the indicator in the menu: turn it off completely or leave it active only in standby mode. The monitor is turned on by pressing the joystick. When you move the joystick (up, down, right or left) without an active menu, a slider or a short menu of the settings assigned to this direction by the user is displayed on the screen. Pressing the joystick opens the start menu of settings.
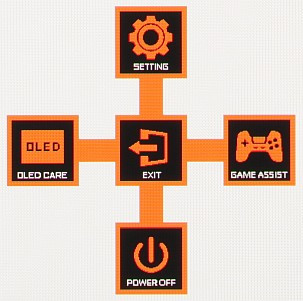
If the menu is open on the screen, pressing the joystick closes it, and deflecting downwards turns off the monitor (it can also be turned off by long pressing the joystick without entering the menu). Deflecting upwards opens the main settings menu, deflecting to the right opens the game settings, and deflecting to the left opens the OLED Care menu.
When navigating the menu, the lower right corner displays hints on the joystick functions. The menu is quite large, as you can see in the picture below, which shows the entire display area of the monitor.
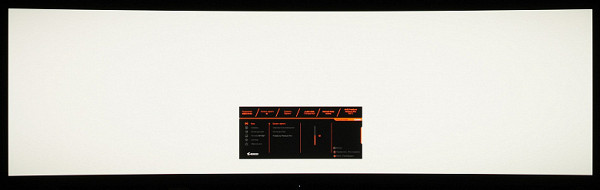
Navigating the menu is very convenient, as everything is done with the joystick, which eliminates the need to move your finger to the buttons and sensibly reduces the number of actions. In addition, the lists have a looped structure. When adjusting the image, the menu remains on the screen, which can make it difficult to assess the changes made. If desired, you can adjust the transparency level of the menu background, move it left, right or return it to the center of the screen, select a timeout for automatic exit and activate the menu lock to avoid accidental changes to the settings. The on-screen menu is available in Russian, with good translation quality, although there are untranslated sections.
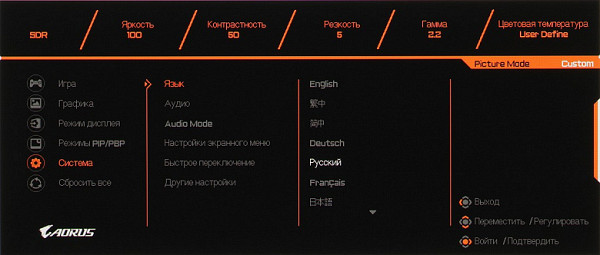
The package includes only a minimal amount of printed documentation. Full user manuals in various languages are available in PDF format on the Gigabyte website, but even these are not very informative.
Among the extras is the Game Assist suite, which offers several «gamer» features: a timer, a custom counter, a frame rate display, a crosshair in the center of the screen, and marks for aligning connected monitors.
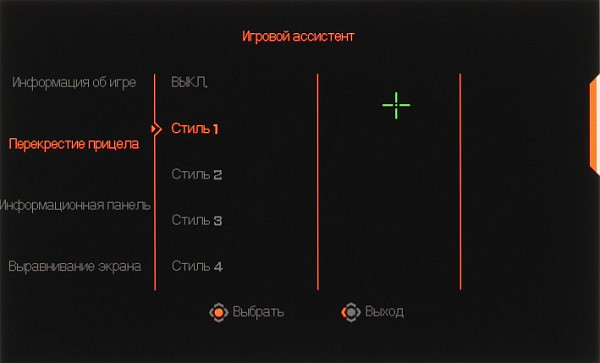
Additionally, the Dashboard can be displayed on the screen with the current PC parameters. The user can choose different locations for displaying game information and the Dashboard, but cannot place them in the same place.
The monitor can be controlled from the PC using the proprietary Gigabyte Control Center software on the Sidekick tab. In this application, in addition to the settings available through the monitor menu, you can set keyboard shortcuts for certain parameters and link a profile with the monitor settings with the active application. The data on the Dashboard is displayed only when the Gigabyte Control Center is running. Keyboard shortcuts are also configured in Sidekick, allowing the user to increase or decrease the value of the user counter, which will be useful depending on the game.
Image
There are not many settings that affect brightness and color balance. There are several preset but editable profiles. However, only in the «Variant» profile can the user change all image parameters, while in other profiles some settings remain unavailable.
The monitor offers several geometric transformation modes, including emulation of different screen sizes and aspect ratios, allowing you to choose the best option for a particular situation.
PIP (picture-in-picture) and PBP (picture-by-picture) functions are supported. In PIP mode, the user can place an additional window in one of the four corners of the screen and choose its size from three possible options. In PBP mode, it is possible to display two 2560x1440 pixel images with full screen filling from independent sources.
When connected via DisplayPort and using a professional graphics card, 10-bit color mode is supported. We conducted tests with an Nvidia Quadro K600 graphics card and NEC Display Solutions 10 bit Color Depth Demo software to check the output of 10-bit color in applications such as Adobe Photoshop and Adobe Premiere Pro. The Nvidia GeForce RTX 3060 Ti graphics card and the latest drivers also support 10-bit output with the appropriate video signal settings.
The monitor supports FreeSync technology (more precisely, AMD FreeSync Premium Pro) via DisplayPort and HDMI inputs, with a frequency range of 48-144 Hz. Enabling FreeSync provides a smooth image without tearing. With Nvidia graphics cards, the monitor is compatible with the G-Sync Compatible mode, although the output stability may not be high. It was not possible to check USB-C for compatibility with FreeSync and G-Sync.
The maximum supported resolution when connected to a computer reaches 5120x1440 at 144 Hz, with image output at this frequency and 8 or 10 bits per color via DisplayPort, and 8, 10 or 12 bits via HDMI.
On Windows 11/10, HDR output is available with the appropriate display settings. For HDR testing, we used the official DisplayHDR test tool from VESA. The results showed excellent quality, including the presence of 10-bit output. With an 8-bit signal, the colors are mixed by the video card, while with 10/12-bit signals, they are generated by the monitor itself. At the same time, in very dark areas, you can notice slight noise at the level of individual pixels. The color gamut is slightly wider than DCI-P3, which ensures that the colors of HDR content are close to the expected ones. The impressions from viewing HDR content are very positive, with deep black colors and high brightness for both large and small objects, without noticeable artifacts. The exception is very bright images, when the brightness may decrease. At 10% white, the brightness is about 440 cd / m², and for a full white field — 260 cd / m². Thus, in terms of brightness, color gamut, contrast and number of shades, the monitor meets the criteria of VESA DisplayHDR 400 True Black and is included in the list of certified devices.

Micrographs of the matrix
This monitor uses a QD-OLED matrix, which is an active matrix on organic light-emitting diodes. The full-color image is formed thanks to subpixels of three colors: red ®, green (G) and blue (B), which are placed in equal quantities — three different types per pixel. Each subpixel contains a separately controlled OLED blue light source, while red and green colors are created using quantum dot (QD) filters located in front of these sources. The blue subpixel does not have a filter. The simplified diagram below illustrates the QD-OLED device.
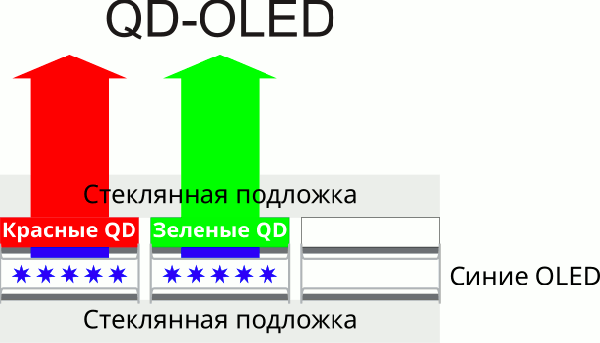
Unlike the W-OLED+C/F type matrices widely used in TVs and monitors (the design of which is described in detail, for example, in the article about the LG UltraGear OLED 45GR95QE-B), this matrix promises a wider color gamut, increased peak brightness and improved viewing angles.
The image below shows the pixels of this monitor's matrix at a slight increase, when white is displayed:
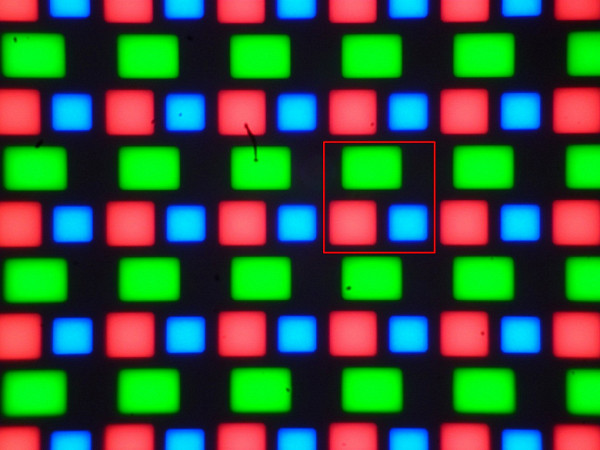
The red square represents one pixel.
Many potential buyers of monitors and TVs with QD-OLED/OLED matrices are concerned about the possibility of burn-in — an inevitable residual image. However, in practice, when viewing a variety of content without static elements, OLED burn-in does not occur. In addition, this monitor has various functions to prevent the burn-in effect. The user can either leave the default settings for these functions or change them.
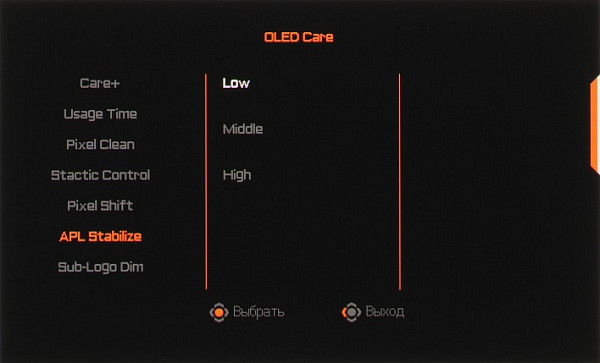
Measuring brightness characteristics and energy consumption
Measurements of brightness, color temperature and ΔE on a white field across the entire screen were taken at 25 points located at a step of 1/6 of the width and height of the screen (the screen borders were not taken into account). Measuring the brightness of the black field and calculating the contrast in this case is inappropriate, since with the correct settings the black field looks completely black.
| Parameter | Average | Deviation | |
|---|---|---|---|
| min. | Max. | ||
| Brightness | 259 cd/m² | 247 | 265 |
| Color temperature | 6460 | 6380 | 6530 |
| ΔE | 1.3 | 1,1 | 1.9 |
The uniformity of all three parameters is at a high level. Visually, there are no noticeable variations in brightness and color tone across the entire area on the white field.
The maximum brightness can vary depending on the area of the white section, and the nature of the dependence of brightness on the area depends on the current mode — SDR or HDR — and the selected profile. For example, in the case of an SDR signal when using the sRGB profile, the brightness when changing the white area from 1% to 100% remains at about 250 cd/m² (power consumption is also shown on the vertical axis):
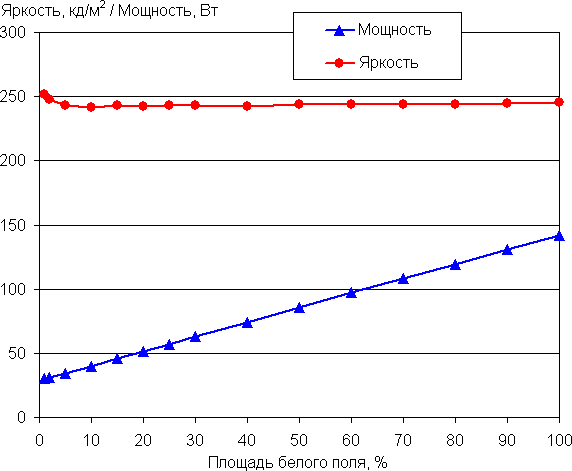
In the case of an HDR signal (using the default profile), the luminance up to 10% white is maintained at 440 cd/m², after which it gradually decreases to approximately 260 cd/m² (with a target content luminance of 4000 cd/m²):
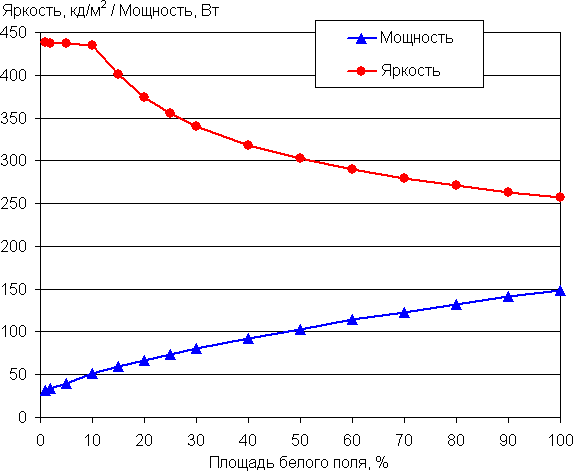
Thus, in SDR mode, the brightness remains almost stable, which ensures comfortable work without the inconvenience of constant brightness changes, even in well-lit rooms. In HDR modes, the brightness for small objects can reach significant values, which allows you to reliably convey, for example, the blinding light of headlights in games and movies. At any brightness level, there is no visible flickering, which is confirmed by tests for the stroboscopic effect. Analysis of the dependence of brightness on time at different settings showed high brightness modulation, which explains the absence of flickering. To illustrate this, graphs of the dependence of brightness (vertically) on time (horizontally) are provided with a white field occupying 10% of the screen area.
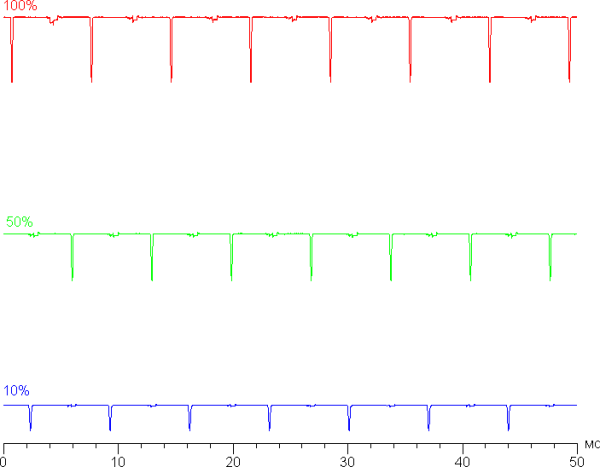
The monitor's brightness adjustment range is quite wide. For example, in SDR mode (Racing profile) on a white field of 10% of the total screen area (the rest is black) with Brightness = 100, a level of about 270 cd/m² is achieved, and with Brightness = 0 it decreases to 3 cd/m². This allows you to comfortably play, work and watch movies in both brightly lit and dark rooms. However, it is worth noting that with a significant decrease in brightness, static and dynamic noises become more noticeable in the shadows, and the quality of displaying gradients and monochromatic fields deteriorates. In standby mode, the monitor consumes about 0.7 W, and in a conditionally switched off state — 0.3 W.
Determining response time and output latency
The monitor's response time is extremely short, allowing pixels to change state almost instantly. There are no noticeable steps on the transition fronts, which eliminates the appearance of artifacts in the form of trails behind moving objects. To illustrate this, we present a graph of brightness changes (vertical axis) over time (horizontal axis) during transitions between black and white colors and back:
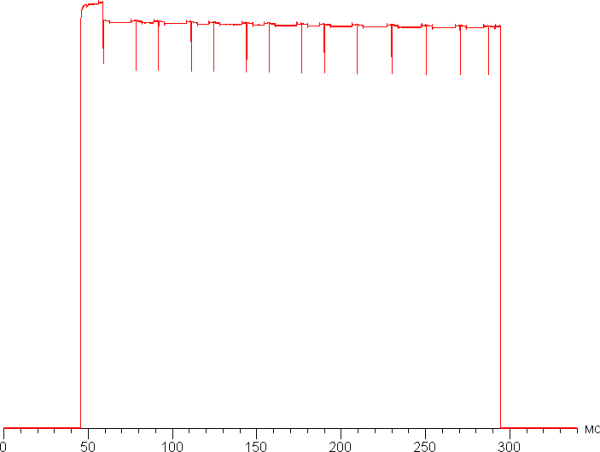
The measured on/off times are 0.1 ms, and the same time is required for transitions between halftones. This matrix speed is quite sufficient for the most dynamic games.
To clearly demonstrate what such a matrix speed means in practice, we will provide a series of pictures taken with a moving camera. These photos show how a person perceives a moving object on the screen. Recommended parameters were used: a movement speed of 960 pixels/s for frequencies of 60 and 120 Hz, 1000 pixels/s for 100 Hz and 1008 pixels/s for 144 Hz, shutter speed of 1/15 s. The refresh rate values are indicated in the pictures:
High-quality image clarity.
Let's consider what would happen with a sensor that could instantly switch pixels. At 60 Hz, an object moving at 960 pixels/s is blurred by 16 pixels; at 100 Hz, by 10 pixels (at 1000 pixels/s); at 120 Hz, by 8 pixels (at 960 pixels/s); at 144 Hz, by 7 pixels (at 1008 pixels/s). Blur occurs because the focal point moves at the specified speed, and the object remains static for 1/60, 1/100, 1/120, or 1/144 seconds. To illustrate this, we will simulate blur by 16, 10, 8, and 7 pixels:
The image clarity remains at the level of an ideal matrix.
We measured the full output delay, starting from switching the video buffer pages until the image appears on the screen (note that this indicator depends on the operating system Windows and the video card, and not just on the monitor). The image output delay at a frequency of 144 Hz is 5 ms. This is a very low value, which is practically not felt when working on a computer and does not affect the overall efficiency even in the most dynamic games.
Evaluation of color rendering qualities
To analyze the change in brightness on the gray scale, we measured the brightness of 256 shades of gray (from 0, 0, 0 to 255, 255, 255) with a gamma setting of 2.2. The graph below illustrates the increase (not absolute values!) in brightness between adjacent shades.
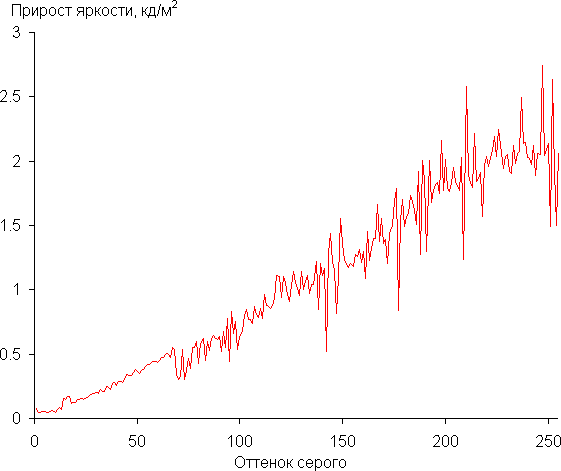
The increase in brightness is more or less uniform, and each subsequent shade is significantly brighter than the previous one, even in the darkest area, which is very useful for a gaming monitor::
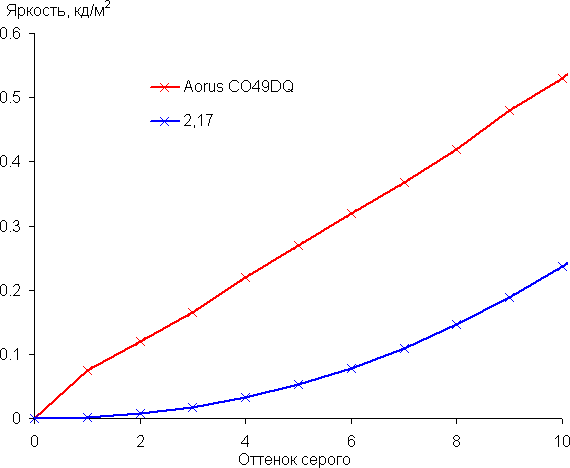
Approximation of the obtained gamma curve yielded an index of 2.17, which is close to the standard value of 2.2. At the same time, the approximating power function deviates little from the real gamma curve:
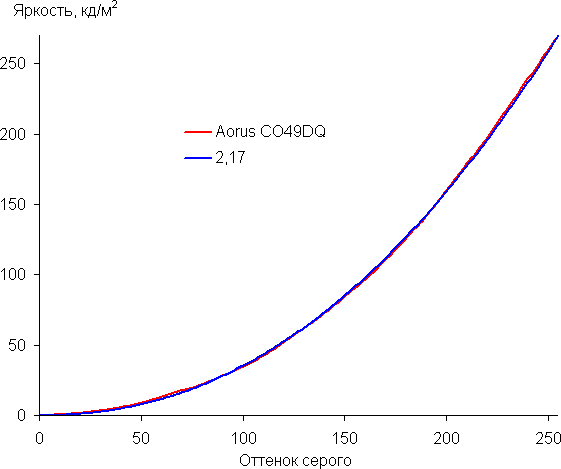
With the additional Black Balance setting (shortened to BB, values from 0 to 20, default 10), you can adjust the gamma curve, which allows you to improve or worsen the visibility of details in the shadows. This can be especially useful in games with dark scenes. Below are gamma curves for different BB values, built on the basis of 32 points.
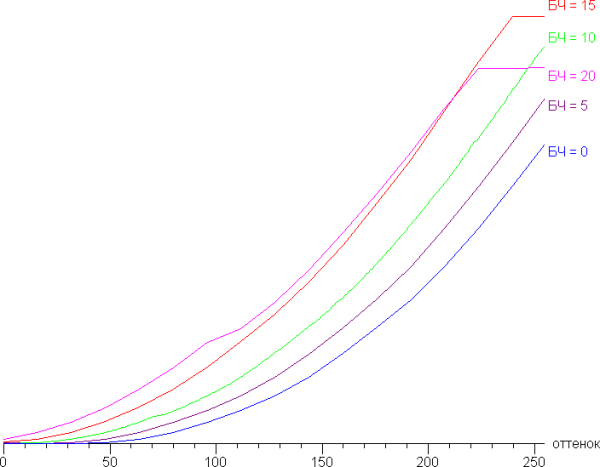
And a fragment in the shadows:
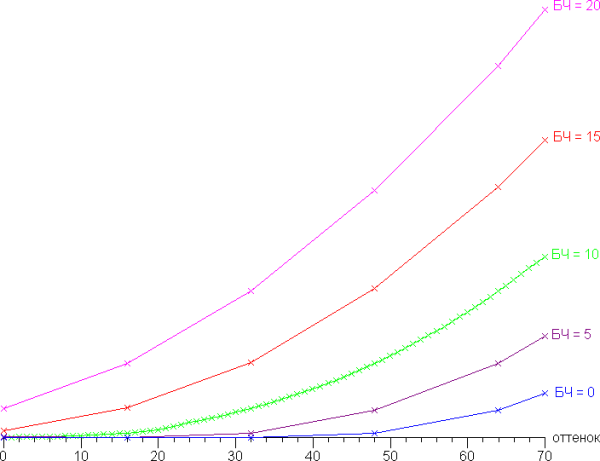
This changes the black and white levels, which changes the brightness and reduces the contrast, which is a disadvantage. A more appropriate approach would be to adjust the rate of change of brightness of shades in the shadows without changing the levels.
It is important to note that due to the absolute black in the shadows, especially in very dark images, the gradations of dark shades and the associated unevenness in tone become much more noticeable on the screen of this monitor compared to the most contrast LCD monitors, where the black level is higher than the difference between the darkest shades. Thus, the OLED screen emphasizes the real nuances. However, subtle static and barely noticeable dynamic noise still degrade the perception of dark and especially static images (as the brightness decreases significantly, the noise becomes more noticeable). In the case of dynamic scenes in games and movies, this is not particularly annoying (since many people watch movies on DLP projectors), but those who plan to work with static images should consider whether an OLED monitor is suitable for them.
Each specific monitor comes with a report on the quality of the color balance.
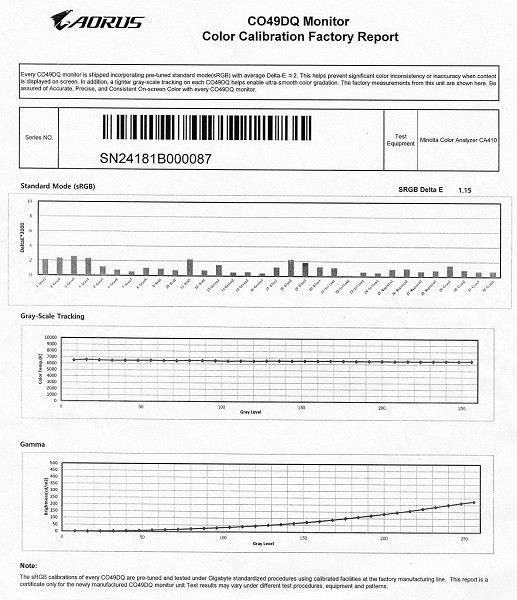
To evaluate the quality of color reproduction, an i1Pro 2 spectrophotometer was used in combination with Argyll CMS (1.5.0) software.
The native color gamut is significantly larger than sRGB, providing 100% coverage and 181% volume, and compared to DCI-P3 it is also slightly larger, reaching 99% coverage and 128% volume.
The monitor has an sRGB profile, the inclusion of which brings the coverage closer to the corresponding space:
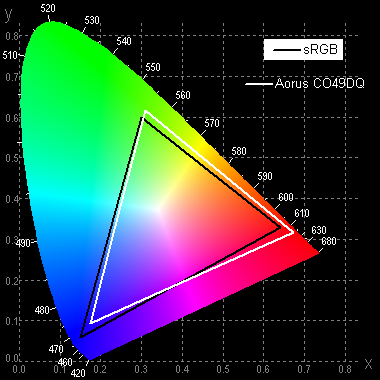
There are Display P3 and Adobe options for Color Space adjustment, where the coverage is adjusted to cover the corresponding spaces if possible:
Below is the spectrum for the white field (white line) superimposed on the spectra of the red, green and blue fields (lines of the corresponding colors) in the case of the original color gamut:
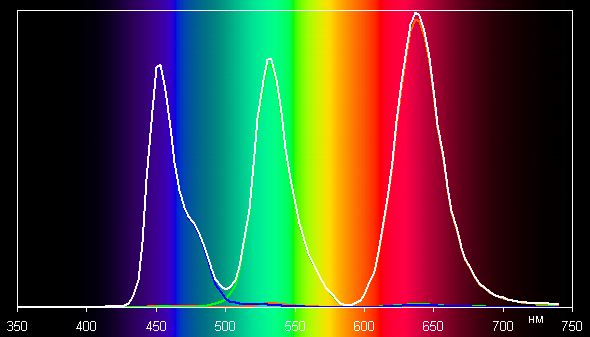
It is clear that the components representing the primary colors are well separated, which contributes to a wide color gamut. However, when using the sRGB profile with maximum correction, the gamut is reduced due to significant cross-mixing of the components.
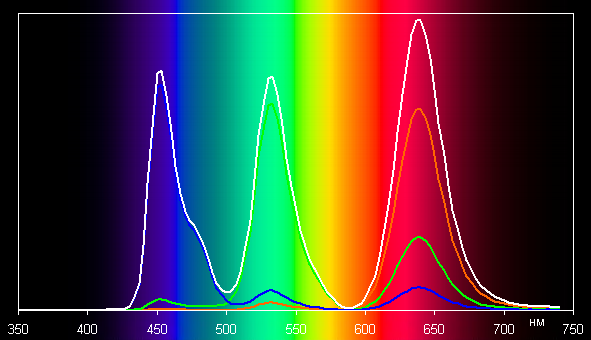
Unfortunately, when adjusting the color gamut, some settings, including color balance options, become unavailable. This is a common mistake among many monitor manufacturers. It should be noted that on wide-gamut displays, without appropriate adjustments, regular images optimized for sRGB may look oversaturated. However, in modern operating systems such as Windows and in more advanced image software, the necessary color correction can be achieved using a color management system. For example, you can use a color profile created during testing with DisplayCAL software. In most cases, selecting the sRGB profile on the monitor will be sufficient.
Below are graphs showing the color temperature in different areas of the gray scale and the deviation from the spectrum of an absolutely black body (parameter ΔE) for the default settings (marked as Without correction), after color balance correction (97/98/100 for R/G/B gain), and also when selecting the sRGB profile (sRGB) without additional correction (which, by the way, is no longer available).
The darkest range can be ignored, since color rendering is not so critical in it, and the measurement error of color characteristics is high. The color balance in all three cases remains at a good level, since the color temperature is close enough to the standard 6500 K, and the deviation from the spectrum of an absolutely black body (ΔE) is less than 10 units, which is considered acceptable for consumer devices. Simple correction formally improves the balance to the level of professional equipment. However, for a gaming monitor, the color rendering quality can be just good.

Measuring viewing angles
To find out how the screen brightness changes when deviating from the perpendicular, we carried out a series of measurements of the brightness of white and shades of gray in the center of the screen, changing the angle only in the vertical direction. The results for horizontal and diagonal deviation are not reliable, since we did not compensate for the offset of the measurement area. In addition, for OLED matrices there is no significant difference depending on the direction of deviation. The brightness of the black field and contrast were not measured for obvious reasons.
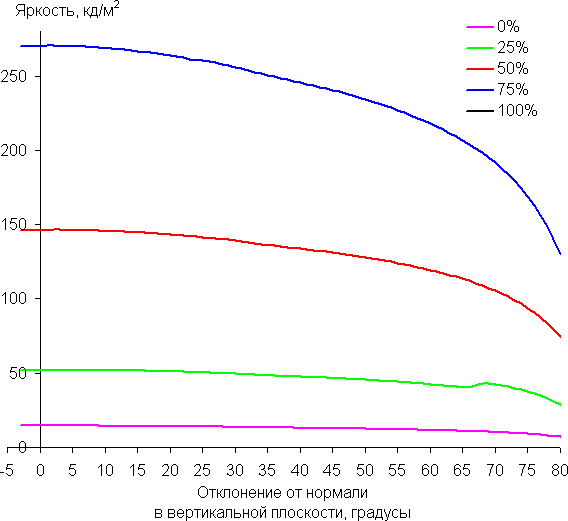
A 50% reduction in brightness from the maximum value occurs only at an inclination of about 80 degrees. For comparison, on a typical VA LCD monitor, the brightness is halved at about 35°.
To quantify the change in color rendering, we performed colorimetric measurements for white, gray (127, 127, 127), red, green, and blue, as well as light red, light green, and light blue fields over the entire screen surface. The measurements were performed in the angle range from 0° (the sensor is perpendicular to the screen) to 80°, with a step of 5°. The obtained intensity values were converted into a deviation ΔE relative to the measurements of each field with the sensor in a perpendicular position. The results are presented below:
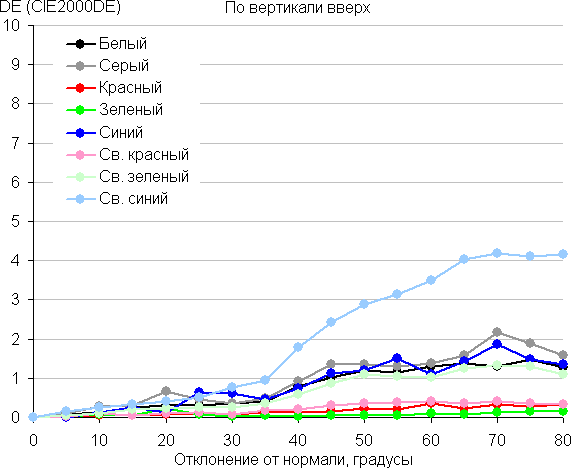
A 45° deviation can be taken as a reference point. The criterion for maintaining the accuracy of color rendering can be considered a ΔE value of less than 3. The graphs show that when viewed at an angle, the primary colors and their light shades change insignificantly. Visually, the white and gray fields practically do not change their shade even with a significant deviation.

Conclusions
The Aorus CO49DQ from Gigabyte is a high-end gaming monitor. The QD-OLED technology used in it provides excellent image quality with deep blacks, bright saturated colors and excellent viewing angles, without artifacts in dynamic scenes. The monitor has a large ultra-wide screen with an aspect ratio of 32:9 and a high resolution, supports a refresh rate of up to 144 Hz, as well as AMD FreeSync Premium Pro and HDR technologies. Like other Gigabyte gaming monitors, there is a set of gaming features, some of which are integrated with specialized software. It is suitable for both gaming and watching movies, and the curved screen enhances the immersion effect. The monitor can also be used for working with large amounts of information. In our opinion, OLED gaming monitors are the best solution for the most demanding gamers, although their cost remains high.
Pros:
- Up to 144Hz refresh rate at Dual QHD resolution
- High image quality and excellent HDR support (VESA DisplayHDR True Black 400 certified)
- AMD FreeSync Premium Pro support
- Low input lag (5ms)
- Several gaming features
- Shadow gradation adjustment
- 10-bit color support
- Four video inputs, including USB-C with 18W PD
- Picture-by-picture and picture-in-picture modes
- Dual-port USB hub (3.2 Gen 1)
- KVM function
- Convenient adjustable stand
- Gigabyte Control Center application for monitor configuration
- Convenient 5-way joystick on the control panel
- Good quality headphone output
Cons:
- Barely noticeable static and dynamic noise on very dark shades